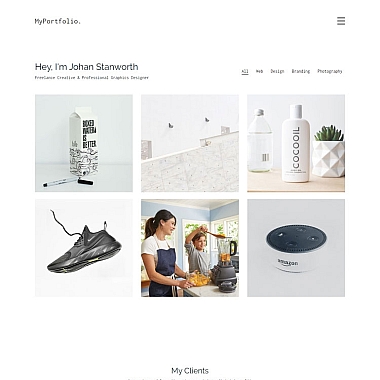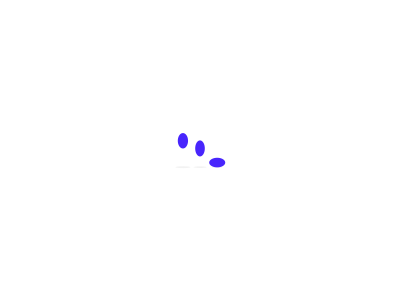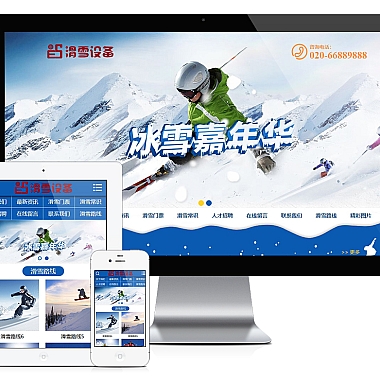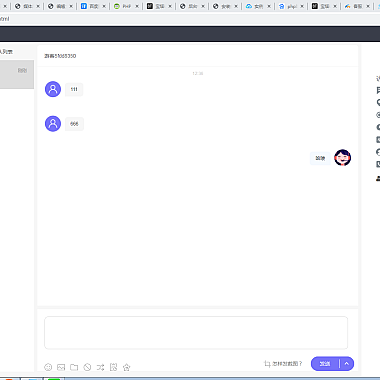在日常办公或学习中,我们经常需要用到截图功能,尤其是精准截取屏幕某一部分的需求。对于Windows 7用户来说,掌握选区截图的快捷键能大幅提升效率。那么Win7选区截图快捷键是哪个?如何灵活使用这一功能?为你详细解析Win7自带的截图工具及快捷键操作技巧,助你轻松应对各种截图场景。
一、Win7自带的选区截图工具
Windows 7系统内置了“截图工具”(Snipping Tool),支持自由选择屏幕区域进行截图。虽然它没有直接的全局快捷键,但可以通过以下方式快速调用:
- 通过开始菜单:点击“开始”按钮,搜索“截图工具”并打开。
- 创建桌面快捷方式:右键截图工具图标,选择“发送到→桌面快捷方式”,方便后续快速启动。
二、选区截图快捷键组合
虽然Win7没有默认的选区截图快捷键,但可以通过组合操作实现快速截图:
- Win+Shift+S(需注意):这一快捷键实际是Win10/11的“截图和草图”功能,Win7并不支持。
- 替代方案:
- 打开截图工具后,按“Alt+N”键可直接启动新的选区截图。
- 使用PrtSc(Print Screen)键全屏截图后,粘贴到画图软件中手动裁剪。
三、高效截图技巧
- 延迟截图:
截图工具支持“延迟”功能(5秒),适合截取菜单或悬浮窗。点击“延迟”下拉菜单设置时间即可。 - 保存格式选择:
截图后可按Ctrl+S快速保存,支持PNG、JPEG、GIF等多种格式,推荐PNG以保证清晰度。
四、第三方工具推荐
如果系统自带功能无法满足需求,可尝试以下工具:
- FastStone Capture:支持滚动截图、标注编辑,快捷键可自定义。
- Snipaste:贴图功能强大,适合多任务处理。
掌握Win7选区截图的操作技巧,能让你在工作和学习中事半功倍。虽然系统原生功能稍显简单,但通过灵活运用或搭配第三方工具,依然能高效完成截图需求。如果你有其他实用技巧,欢迎在评论区分享!
(www.nzw6.com)