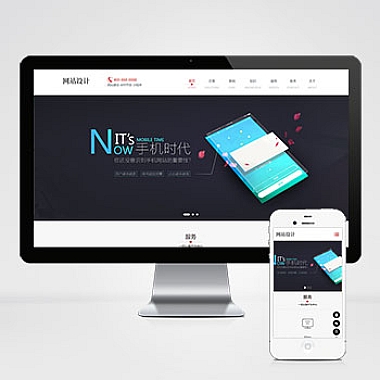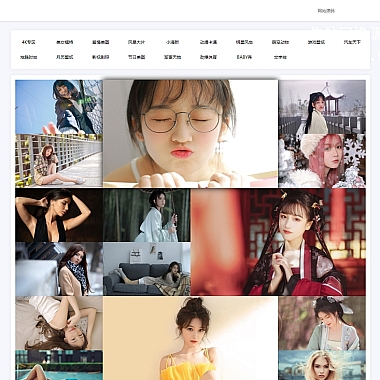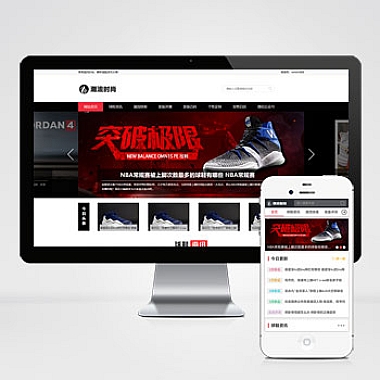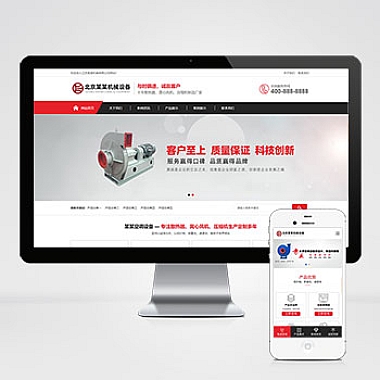在日常办公或学习中,我们经常需要快速截取电脑屏幕的某个区域,比如保存重要信息、制作教程或分享界面细节。但很多人只会用全屏截图,导致后期裁剪费时费力。其实无论是Windows、macOS还是第三方工具,都隐藏着高效的局部截图技巧。今天就为大家详细梳理不同场景下的区域截图方法,帮你提升效率!
一、Windows系统自带区域截图技巧
- 快捷键组合:按下
Win+Shift+S,屏幕变暗后可直接用鼠标框选任意区域,截图自动保存到剪贴板,粘贴到微信、PPT等位置即可使用。 - 截图工具升级版:搜索打开「截图工具」,选择「矩形截图」或「自由形状截图」,还能添加笔迹标注。
- 游戏栏截图:按
Win+G调出游戏栏,适合截取特定窗口或应用界面。
二、Mac用户必学的局部截图方法
- 基础快捷键:
Command+Shift+4,光标变成十字线后拖动选取区域,松开即自动保存到桌面(加按空格键可锁定窗口截图)。 - 进阶操作:截图时按住
Option键可以从中点扩展选区,按Esc取消操作。 - 预览工具编辑:用预览APP打开截图后,可直接裁剪或添加文字批注。
三、专业工具实现更灵活的区域截图
- Snipaste(推荐):按
F1启动截图,支持像素级调整选区,还能将截图贴到屏幕上层对比参考。 - QQ/微信截图:登录后按
Ctrl+Alt+A(QQ)或Alt+A(微信),自带马赛克、箭头等标注功能。 - 浏览器插件:如Fireshot,可滚动截取完整网页再局部导出。
四、提升效率的3个实用技巧
- 快速OCR识别:用微信截图(
Alt+A)选取区域后点击「文」图标,直接提取图中文字。 - 自动保存路径:在Snipaste设置中修改默认保存文件夹,避免截图散乱。
- 多屏适配:双屏用户可用
Win+Shift+S后,用方向键微调选区边界。
掌握这些技巧后,无论是截取软件界面的一角,还是保存网页中的关键数据,都能精准高效完成。建议收藏,遇到截图需求时随时查阅!如果还有其他私藏技巧,欢迎在评论区分享~