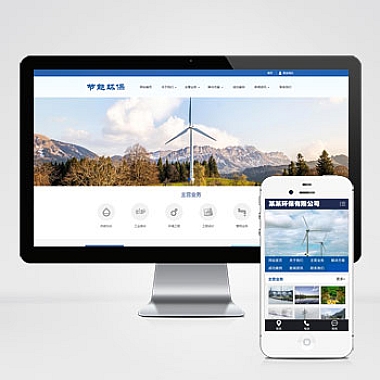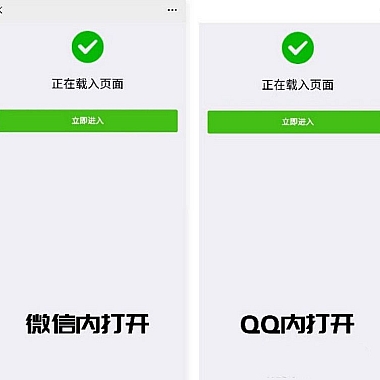在Windows 10系统中,虚拟桌面是一项非常实用的功能,它可以帮助用户高效管理多个任务窗口,实现工作、娱乐分屏操作。无论是多任务处理还是需要保持桌面整洁的用户,掌握虚拟桌面的设置技巧都能大幅提升效率。Win10开启虚拟桌面的具体步骤和进阶用法,让你轻松玩转这一隐藏利器。
一、什么是虚拟桌面?
虚拟桌面是Windows 10内置的多桌面功能,允许用户创建多个独立的桌面环境。每个虚拟桌面可以运行不同的应用程序组合,比如一个桌面专门处理工作文档,另一个桌面用于社交聊天,实现真正的"一机多用"。这种设计特别适合屏幕空间有限但需要同时处理多任务的场景。
二、快速开启虚拟桌面方法
-
快捷键创建:
- 按下
Win+Ctrl+D组合键,系统会立即生成一个新虚拟桌面 - 创建后自动切换到新桌面,原有窗口保持原样
- 按下
-
任务视图按钮:
- 点击任务栏上的"任务视图"图标(日历右侧的方形按钮)
- 在屏幕顶部点击"新建桌面"按钮
- 支持最多创建10个虚拟桌面
三、虚拟桌面的基本操作
- 切换桌面:使用
Win+Ctrl+左/右方向键快速切换 - 关闭桌面:在任务视图中将鼠标悬停在桌面缩略图上,点击右上角的"×"
- 移动窗口:在任务视图中拖动窗口到目标桌面缩略图
- 预览所有桌面:按
Win+Tab键显示所有桌面和活动窗口
四、高级使用技巧
-
为不同桌面设置不同壁纸:
- 右键桌面选择"个性化"→"背景"
- 对每个虚拟桌面单独设置壁纸(需保持桌面处于激活状态)
-
特定应用固定到所有桌面:
- 在任务栏右键应用图标
- 选择"固定到所有桌面"选项
-
多显示器扩展:
- 外接显示器时,可以为每个物理屏幕分配独立虚拟桌面
- 通过
Win+Shift+左/右方向键移动窗口到不同显示器
五、常见问题解答
Q:虚拟桌面会占用更多内存吗?
A:虚拟桌面本身几乎不占资源,但每个桌面运行的应用程序会正常消耗内存。
Q:重启后虚拟桌面会保存吗?
A:不会。系统重启后所有虚拟桌面将重置,需要重新创建。
Q:如何知道当前处于哪个桌面?
A:查看任务视图时,当前桌面缩略图会有白色边框高亮显示。
掌握这些技巧后,你可以像专业人士一样管理窗口布局。无论是编程开发时需要多屏对照代码,还是炒股时需要同时监控多个行情软件,虚拟桌面都能让你的工作流变得井然有序。建议先从2-3个桌面开始练习,逐步找到最适合自己的多任务管理节奏。
(本文来源:nzw6.com)