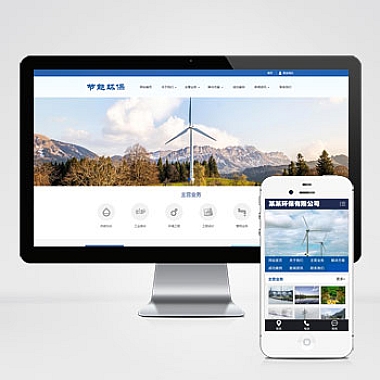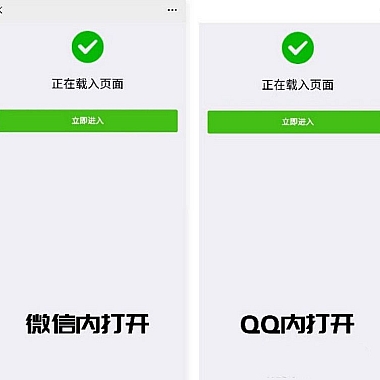在Word中调整页面顺序可以通过以下两种实用技巧实现,适用于不同场景:
方法1:使用导航窗格拖拽(适合有标题结构的文档)
-
打开导航窗格
- 点击菜单栏的「视图」→ 勾选「导航窗格」(或按快捷键
Ctrl+F)。 - 左侧会显示文档的标题结构(需提前为章节设置标题样式,如“标题1”“标题2”)。
- 点击菜单栏的「视图」→ 勾选「导航窗格」(或按快捷键
-
直接拖拽调整顺序
- 在导航窗格中,找到需要移动的标题章节,按住鼠标左键拖拽到目标位置。
- 松开后,该标题下的所有内容(包括后续段落)会整体移动,自动调整页面顺序。
适用场景:文档已分章节且设置了标题样式,适合长文档(如论文、报告)。
方法2:剪切+粘贴整页内容(适合无标题结构的文档)
-
选中整页内容
- 将光标定位到目标页面的开头,按住
Shift键的同时点击页面末尾,全选内容。 - 或按
Ctrl+A全选当前页(需确保未选中其他页内容)。
- 将光标定位到目标页面的开头,按住
-
剪切并插入到新位置
- 按
Ctrl+X剪切内容,滚动到目标位置(如另一页前/后)。 - 光标定位到新位置,按
Ctrl+V粘贴,页面顺序即调整完成。
- 按
提示:
- 若页面有分页符,建议在剪切前先显示隐藏标记(点击「开始」→ 段落栏的「¶」图标),确保完整选中分页符。
- 粘贴后检查格式是否错乱,必要时用「粘贴选项」按钮(粘贴后右下角图标)选择“保留源格式”。
适用场景:任意文档(尤其是无标题结构的短文档)。
额外技巧:分节符辅助
如果文档包含分节符(如不同页面的页眉页脚独立),调整顺序后需注意:
- 通过「布局」→「分隔符」查看分节符位置。
- 移动内容时确保连带分节符一起剪切,避免格式错乱。
根据文档结构选择合适方法,高效调整页面顺序!