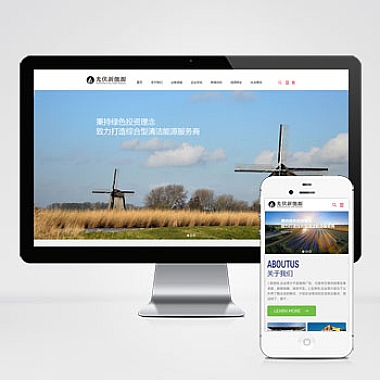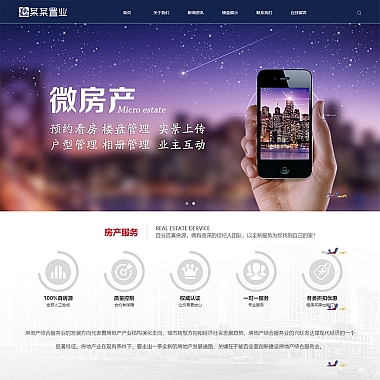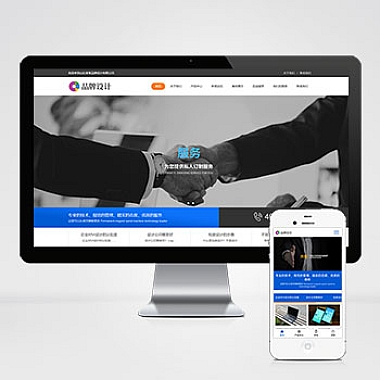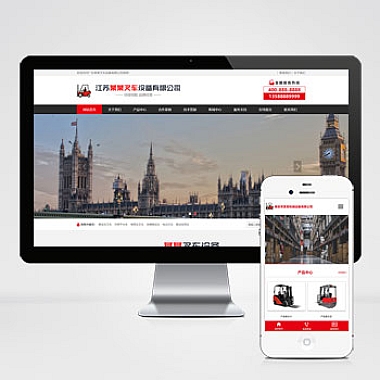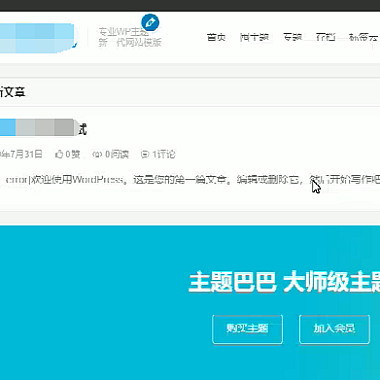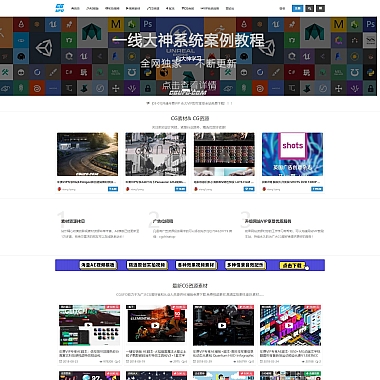在编辑Word文档时,有时我们需要用双删除线强调某些内容的修改或作废状态。但许多用户发现,Word的默认功能栏中并没有直接显示双删除线按钮,这让人感到困惑。其实,双删除线的设置并不复杂,只需掌握几个关键步骤即可轻松实现。下面将几种在不同版本Word中设置双删除线的方法。
方法一:通过字体设置添加双删除线
- 选中需要添加双删除线的文字
- 点击顶部菜单栏的「开始」选项卡
- 找到「字体」功能组右下角的小箭头(或按快捷键Ctrl+D)
- 在弹出的字体对话框中,勾选「双删除线」选项
- 点击「确定」应用设置
方法二:自定义快速访问工具栏
如果经常需要使用双删除线,建议将其添加到快速访问工具栏:
- 点击Word左上角的下拉箭头(快速访问工具栏自定义按钮)
- 选择「其他命令」
- 在「从下列位置选择命令」中选择「所有命令」
- 找到并选中「双删除线」
- 点击「添加」按钮后确定
现在工具栏上就会出现双删除线图标,一键即可使用。
方法三:使用快捷键(适用于部分版本)
部分Word版本支持通过快捷键调出双删除线:
- 选中文字后按Ctrl+Shift+-(减号键)
- 若无效,可尝试通过宏命令自定义快捷键
注意事项
- 双删除线与单删除线的区别在于视觉强调程度
- 在Word Online网页版中可能需要通过「高级字体选项」才能找到该功能
- 打印时请确认双删除线颜色与背景对比度足够明显
通过以上方法,无论是合同修订、文稿批注还是学习笔记,都能轻松实现专业的文本标记效果。如果遇到功能位置变动,建议通过Word的「告诉我你想要做什么」搜索框直接输入「双删除线」快速定位功能。