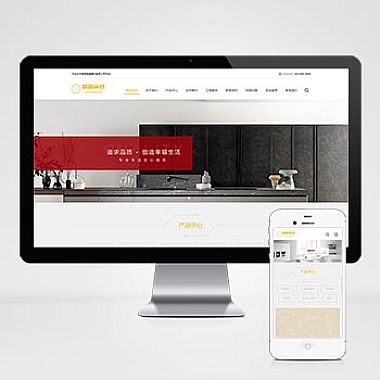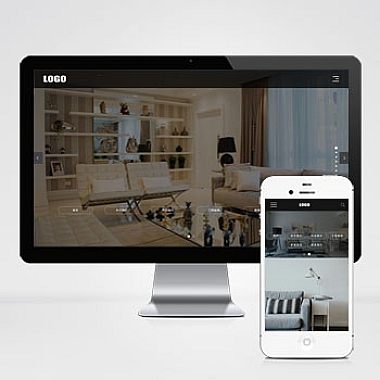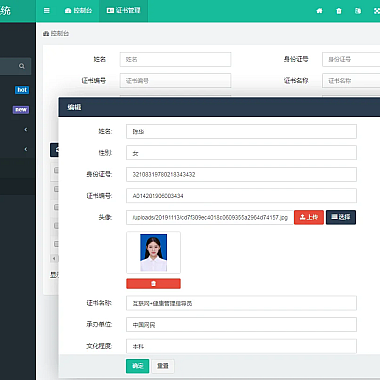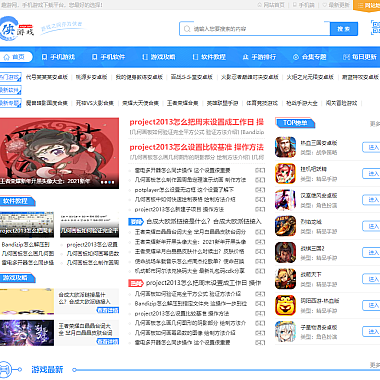在 Photoshop 中制作透明背景的图片非常简单,以下是详细步骤:
方法 1:新建透明背景文件
- 打开 Photoshop,点击顶部菜单栏的 文件 > 新建(快捷键
Ctrl+N/Cmd+N)。 - 在新建对话框中:
- 设置需要的 宽度、高度 和 分辨率。
- 在 背景内容 下拉菜单中选择 透明。
- 点击 创建,你会看到一个灰白棋盘格(表示透明背景)。
方法 2:将现有图片背景变透明
步骤 1:打开图片
- 点击 文件 > 打开,选择你的图片。
步骤 2:解锁背景图层(如有必要)
- 如果图层面板中的背景图层有锁图标,双击它并点击 确定 解锁(变为普通图层)。
步骤 3:删除背景
- 快速选择工具(W):用选区工具选中背景,按
Delete键删除。 - 魔棒工具(W):点击纯色背景直接选中,按
Delete删除。 - 钢笔工具(P):对复杂边缘用钢笔精确抠图,右键路径选择 建立选区,再删除背景。
- 图层蒙版:保留原图的同时隐藏背景(非破坏性编辑)。
步骤 4:检查透明部分
- 删除后,背景会显示为灰白棋盘格(表示透明)。
步骤 5:保存为透明格式
-
点击 文件 > 导出 > 快速导出为 PNG(推荐)
或 文件 > 另存为,选择格式:- PNG:支持透明,适合网络使用。
- GIF:支持透明,但颜色较少。
- PSD:保留图层和透明信息(可后续编辑)。
-
确保保存时勾选 透明度 选项(PNG/GIF默认支持)。
注意事项
- JPG 格式不支持透明!必须用 PNG/GIF/PSD。
- 复杂边缘(如头发)可用 “选择并遮住”(Refine Edge)优化选区。
- 导出前放大检查边缘是否残留背景色。
按以上操作,你就能轻松得到透明背景的图片啦!如果有具体问题(如某种图片的抠图技巧),可以进一步说明~
(本文来源:nzw6.com)