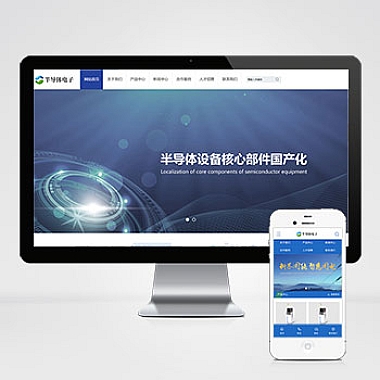macbook怎么截屏;macbook如何截屏
探秘MacBook的神奇截屏技巧,让你眼前一亮!
在数字时代,截屏已经成为我们日常生活中不可或缺的一部分。而对于MacBook用户来说,截屏无疑是一个必备技能。你知道吗?MacBook上的截屏功能并不仅仅是简单的按下几个键。我将揭示一些令人惊叹的MacBook截屏技巧,让你的截屏体验变得更加出色!
1. 全屏截图:如果你想要捕捉整个屏幕的内容,只需按下快捷键Command(⌘)+ Shift + 3。你会听到一声相机快门声,屏幕上会出现一个缩略图。这个缩略图会自动保存在桌面上,并以“屏幕截图”命名。
2. 截取选定区域:有时候,我们只需要截取屏幕上的一部分内容。这时,按下快捷键Command(⌘)+ Shift + 4,你会看到鼠标光标变成一个十字线。点击并拖动鼠标,选择你想要截取的区域。松开鼠标后,你会听到快门声,并在桌面上找到截图。
3. 截取特定窗口:如果你只想截取特定的窗口,而不是整个屏幕或选定区域,按下快捷键Command(⌘)+ Shift + 4,然后按下空格键。你会看到鼠标光标变成一个相机图标。将相机图标移动到你想要截取的窗口上,窗口会被高亮显示。点击鼠标,即可完成截屏。
4. 使用预览应用程序进行编辑:MacBook的预览应用程序不仅可以查看图片和PDF文件,还可以进行简单的编辑。打开预览应用程序,点击“文件”菜单,选择“打开”。在弹出的对话框中,选择你想要编辑的截图。在预览工具栏中,你可以找到各种编辑选项,如裁剪、调整亮度、对比度等。编辑完成后,点击“文件”菜单,选择“导出”,即可保存编辑后的截图。
我们已经了解了MacBook上的截屏技巧。无论是全屏截图、截取选定区域还是截取特定窗口,MacBook都提供了简单且强大的功能。预览应用程序的编辑功能也为我们提供了更多的操作空间。希望这些技巧能够让你的截屏体验更加出色,提高你的工作效率。
Command(⌘)+ Shift + 3:全屏截图
Command(⌘)+ Shift + 4:截取选定区域
Command(⌘)+ Shift + 4,然后空格键:截取特定窗口