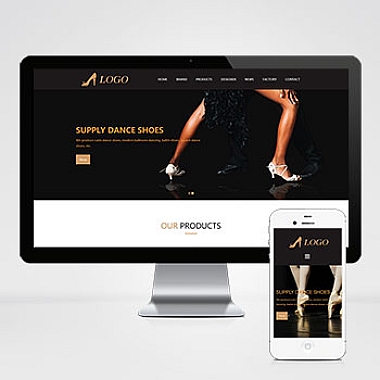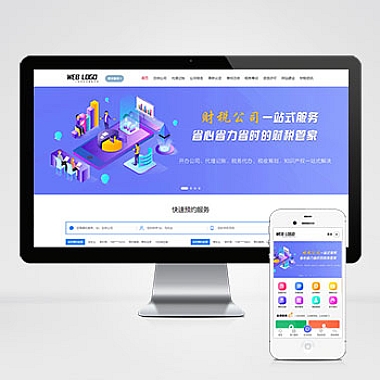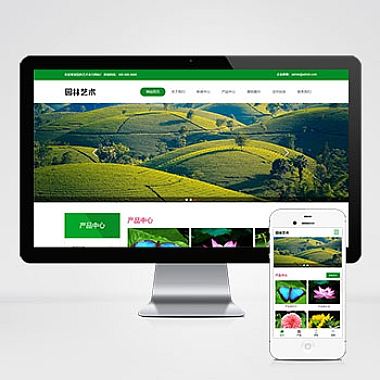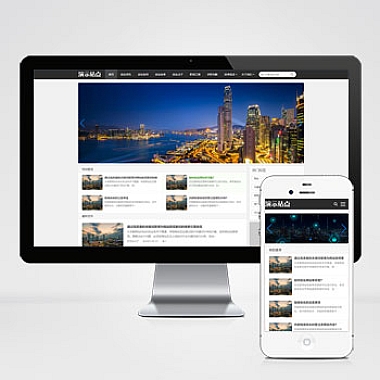以下是给PPT添加背景音乐并设置循环播放的详细步骤,适用于Microsoft PowerPoint(以Office 2019/365为例):
步骤1:插入背景音乐
- 打开PPT,选择需要添加音乐的幻灯片(建议页)。
- 点击顶部菜单栏的 「插入」 → 选择 「音频」 → 「PC上的音频」(或「音频浏览器」)。
- 从电脑中选择音乐文件(支持格式:MP3、WAV、WMA等),点击插入。
步骤2:设置音乐播放方式
-
自动播放设置
- 选中插入的音频图标(喇叭图标),顶部菜单栏会出现 「音频工具」。
- 在 「播放」 选项卡中:
- 选择 「开始:自动」(音乐在进入该幻灯片时自动播放)。
- 勾选 「跨幻灯片播放」(音乐持续播放到所有幻灯片结束)。
-
循环播放设置
- 勾选 「循环播放,直到停止」(音乐结束后自动重新开始)。
- 如需隐藏音频图标,勾选 「放映时隐藏」。
步骤3:调整音乐播放范围(可选)
- 剪裁音频:点击 「剪裁音频」 可设置音乐的起始和结束时间。
- 淡化效果:设置 「淡入」 和 「淡出」 时长(如1秒),使音乐过渡更自然。
步骤4:测试效果
- 点击底部状态栏的 「幻灯片放映」 按钮(或按
F5)预览效果。 - 确认音乐是否自动播放、跨页连续且循环。
常见问题解决
-
音乐无法播放?
- 确保音乐文件路径未变动(建议将音乐和PPT放在同一文件夹)。
- 在 「文件」→「信息」→「优化兼容性」 修复音频格式问题。
-
在其他电脑播放失效?
- 保存PPT时选择 「文件」→「另存为」→ 保存类型选「.pptx」或「.ppsx」(后者直接进入放映模式)。
- 或将音乐文件一起拷贝到目标电脑。
高级技巧
- 多幻灯片不同背景音乐:在特定幻灯片重复插入新音乐,并设置「开始:自动」+「停止播放:在X张幻灯片后」。
- 精确控制时长:通过 「动画窗格」 调整音乐与动画的同步。
按照以上操作即可轻松为PPT添加循环背景音乐,提升演示氛围!如有其他问题,欢迎随时提问。
(本文来源:nzw6.com)