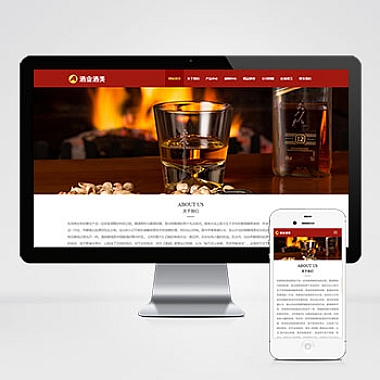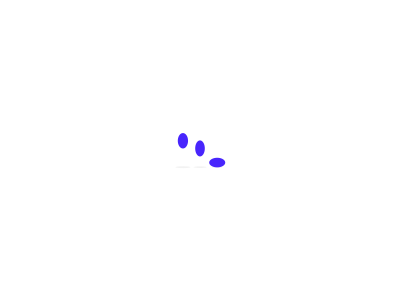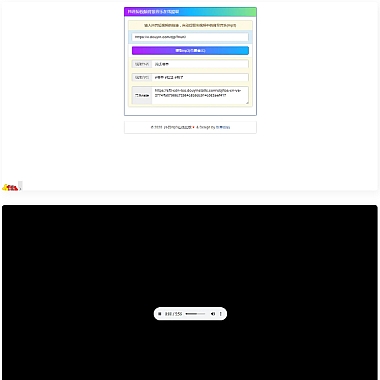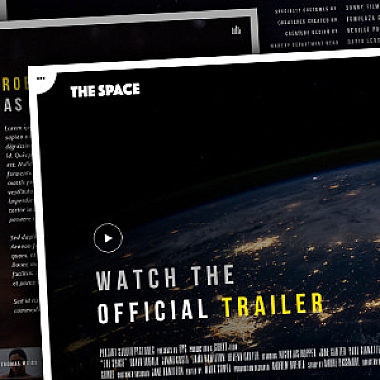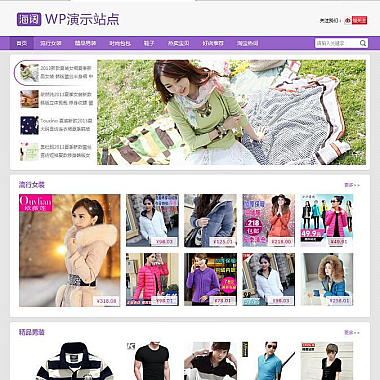打印机怎么连接电脑?这是很多用户在购买新打印机或更换设备时最常遇到的问题。无论是家用还是办公,打印机连接电脑都是必不可少的一步。打印机连接电脑的几种常见方法,包括USB连接、无线网络连接以及蓝牙连接,并附上详细的操作步骤和注意事项,帮助你快速完成设置,轻松实现打印功能。
一、USB连接打印机到电脑
USB连接是最传统也是最稳定的方式,适合没有无线功能的打印机。
- 准备工作:确保打印机电源已打开,并准备好USB数据线(通常随打印机附赠)。
- 连接设备:将USB线一端插入打印机的对应接口,另一端插入电脑的USB端口。
- 安装驱动:
- 如果是Windows系统,通常会自动识别并安装驱动;若未自动安装,可从打印机品牌官网下载对应驱动。
- Mac用户可通过“系统偏好设置”>“打印机与扫描仪”添加设备。
- 测试打印:安装完成后,打印测试页确认是否成功。
二、无线网络连接打印机
无线连接适合支持Wi-Fi的打印机,方便多设备共享。
- 检查网络环境:确保打印机和电脑连接同一Wi-Fi网络。
- 开启打印机无线功能:
- 通过打印机控制面板进入设置,选择“无线网络”并输入密码连接。
- 部分机型需按WPS按钮快速配对路由器。
- 电脑端添加打印机:
- Windows:进入“设置”>“设备”>“打印机和扫描仪”,点击“添加打印机”搜索设备。
- Mac:在“系统偏好设置”中选择“打印机与扫描仪”,点击“+”添加网络打印机。
三、蓝牙连接打印机(适用于支持蓝牙的机型)
- 启用蓝牙:确保打印机和电脑的蓝牙功能已打开。
- 配对设备:
- 在电脑的蓝牙设置中搜索打印机名称,点击配对(可能需要输入配对码,参考说明书)。
- 完成设置:配对成功后,在打印选项中选择蓝牙打印机即可。
四、常见问题及解决方法
- 电脑无法识别打印机:检查USB线是否损坏,或重新安装驱动。
- 无线连接失败:重启路由器和打印机,确认网络密码正确。
- 打印延迟或卡顿:检查网络信号强度,或尝试有线连接提高稳定性。
通过以上方法,你可以根据打印机型号和需求选择最适合的连接方式。如果仍有问题,建议查阅打印机说明书或联系品牌客服获取进一步支持。
(牛站网络)