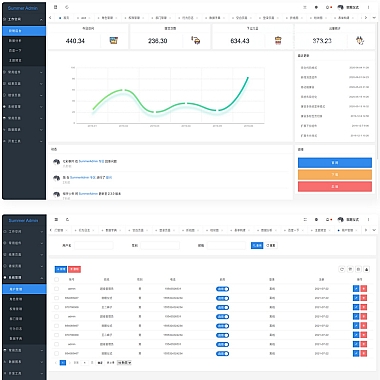在 Ubuntu 中检测和诊断网络连接的步骤如下,分为基础检查、命令行工具和图形界面操作:
一、基础检查
-
确认物理连接
- 有线网络:检查网线是否插紧,路由器/交换机是否正常工作。
- 无线网络:确保 Wi-Fi 开关已开启(笔记本可能有物理开关)。
-
查看网络图标
- 桌面右上角的网络图标状态:
- ❌:无连接。
- ⚠️:受限连接。
- ✔️:已连接但可能有其他问题。
- 桌面右上角的网络图标状态:
二、命令行诊断
1. 检查网络接口状态
ip addr show # 查看网卡状态(如 eth0、wlan0)
- 确认网卡已启用(
UP状态)并分配了 IP 地址(类似192.168.x.x)。
2. 测试网络连通性
- 测试本地网络:
ping 8.8.8.8 # 测试是否能访问外网(按 Ctrl+C 停止) - 若失败,可能是防火墙或路由问题。
- 测试 DNS 解析:
ping google.com # 失败则可能是 DNS 配置问题
3. 检查网关和路由
ip route show # 查看默认网关(default via xxx.xxx.xxx.xxx)
4. 查看 DNS 配置
cat /etc/resolv.conf # 检查 DNS 服务器地址
5. 重启网络服务
- 使用 NetworkManager(多数新版 Ubuntu):
sudo systemctl restart NetworkManager - 使用
netplan(YAML 配置):sudo netplan apply # 应用配置
6. 释放并续订 IP(DHCP)
sudo dhclient -r # 释放 IP
sudo dhclient # 重新获取 IP
三、图形界面操作
-
打开网络设置
- 点击右上角网络图标 > 选择 Settings 或 Network Settings。
-
开关网络
- 尝试关闭 Wi-Fi/有线网络,再重新启用。
-
重新连接网络
- 选择 Wi-Fi 名称 > 点击 Connect,输入密码(如需)。
-
检查代理设置
- 在网络设置中查看是否有误配的代理(如手动配置了错误的代理服务器)。
四、高级排查
-
检查防火墙
sudo ufw status # 查看防火墙规则 -
查看系统日志
journalctl -u NetworkManager # 过滤网络相关日志 -
硬件检测
lspci | grep -i network # 查看网卡是否被识别
五、常见问题解决
- Wi-Fi 无法连接:尝试重启路由器或重新扫描网络。
- IP 冲突:重启路由器或手动设置静态 IP。
- DNS 失效:临时修改
/etc/resolv.conf,添加nameserver 8.8.8.8。
按步骤操作后,通常可定位到网络问题的根源。若仍无法解决,建议提供具体错误信息进一步分析。