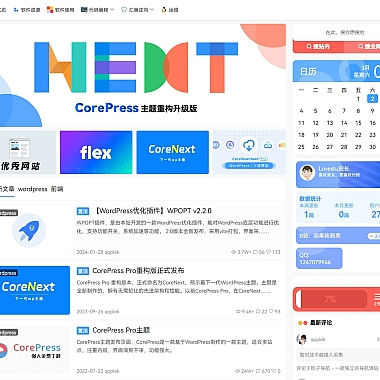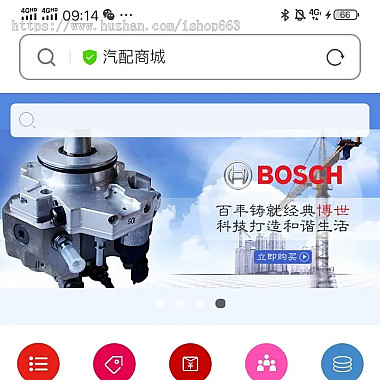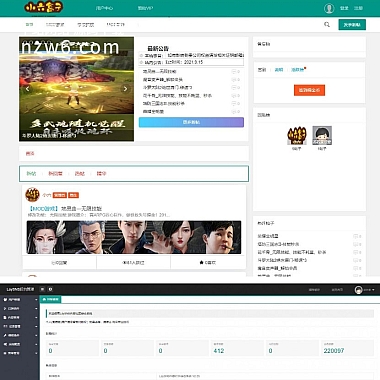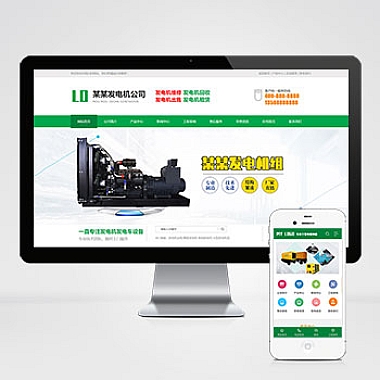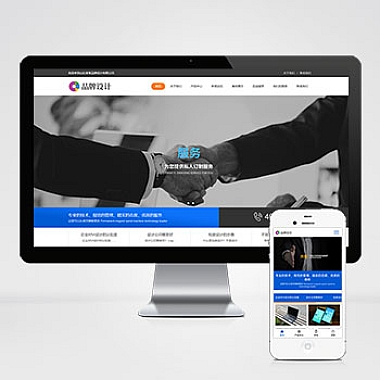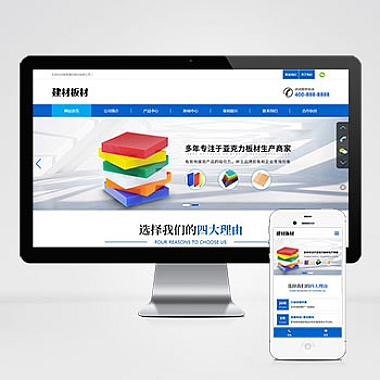在 Chrome 浏览器中配置 Google 的公共 DNS(8.8.8.8 和 8.8.4.4)可以绕过部分网络默认 DNS 的解析延迟,可能提升网页加载速度。以下是具体操作步骤:
方法 1:直接修改操作系统 DNS(推荐)
此方法对所有网络应用生效,包括 Chrome。
Windows 系统
-
打开网络设置
- 右键任务栏网络图标 → 选择“打开网络和 Internet 设置” → 点击“更改适配器选项”。
- 或按
Win + R输入ncpa.cpl回车。
-
修改 DNS
- 右键当前使用的网络(Wi-Fi/以太网)→ 选择“属性” → 双击“Internet 协议版本 4 (TCP/IPv4)”。
- 选择“使用以下 DNS 服务器地址”:
- DNS:
8.8.8.8 - 备用 DNS:
8.8.4.4
- DNS:
- 勾选“退出时验证设置” → 点击“确定”。
macOS 系统
-
打开网络设置
- 左上角苹果菜单 → “系统设置” → 选择“网络”。
- 点击当前连接(如 Wi-Fi)→ 右下角“高级”。
-
修改 DNS
- 切换到“DNS”标签 → 点击左下角
+添加:8.8.8.88.8.4.4
- 拖拽排序确保 Google DNS 在最上方 → 点击“好”保存。
- 切换到“DNS”标签 → 点击左下角
Linux 系统
编辑 /etc/resolv.conf 文件(需 root 权限),添加:
nameserver 8.8.8.8
nameserver 8.8.4.4
方法 2:通过 Chrome 实验性功能强制 DNS(可选)
Chrome 支持通过命令行参数强制使用特定 DNS,但需每次启动浏览器时生效:
- 关闭所有 Chrome 窗口。
- 修改 Chrome 快捷方式:
- 右键 Chrome 快捷方式 → “属性” → 在“目标”末尾添加:
--dns-server="8.8.8.8,8.8.4.4" - 示例(注意空格分隔):
"C:\Program Files\Google\Chrome\Application\chrome.exe" --dns-server="8.8.8.8,8.8.4.4"
- 右键 Chrome 快捷方式 → “属性” → 在“目标”末尾添加:
- 保存后通过此快捷方式启动 Chrome。
验证 DNS 是否生效
- 访问 DNS Leak Test 或命令行执行:
- Windows:
nslookup google.com - macOS/Linux:
dig google.com
若返回的服务器地址包含8.8.8.8或8.8.4.4则配置成功。
- Windows:
注意事项
- 网络环境差异:Google DNS 在某些地区可能响应较慢,可尝试其他公共 DNS(如 Cloudflare 的
1.1.1.1)。 - 安全性:公共 DNS 不加密查询,如需隐私保护可改用 DNS-over-HTTPS(Chrome 设置中启用)。
- 路由器配置:如需全局生效,建议直接在路由器中修改 DNS(所有设备自动继承)。
如果速度提升不明显,可能是网络本身延迟或网站服务器问题,DNS 更换仅解决域名解析阶段。