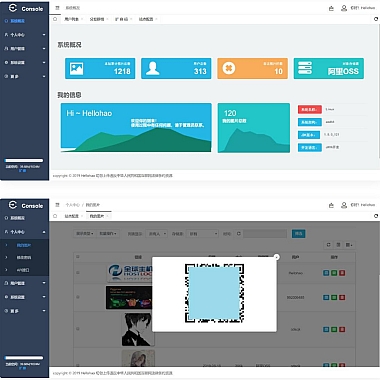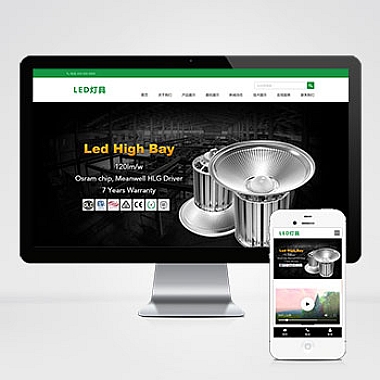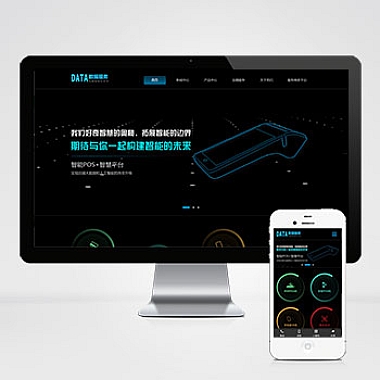Windows启动过程中自动重启通常由硬件故障、驱动冲突、系统文件损坏或软件问题导致。以下是逐步排查方法:
一、进入安全模式
-
尝试进入安全模式:
- 重启时连续按
F8(Win10/11可能需要强制重启3次触发恢复环境)。 - 选择
疑难解答>高级选项>启动设置>重启,按F4或5进入带网络的安全模式。
- 重启时连续按
-
观察安全模式是否稳定:
- 若能正常进入,问题可能由第三方驱动或软件导致。
二、检查系统日志(安全模式下)
- 按
Win + R输入eventvwr.msc,打开 事件查看器。 - 展开 Windows 日志 > 系统,筛选 错误 或 关键 级别的日志,重点关注启动时间附近的错误代码(如
Kernel-Power、BugCheck)。
三、禁用自动重启以查看错误代码
- 右键点击 此电脑 > 属性 > 高级系统设置。
- 在 启动和故障恢复 中点击 设置,取消勾选 “自动重新启动”。
- 重启后若出现蓝屏,记录 错误代码(如
CRITICAL_PROCESS_DIED) 和 错误文件(如ntoskrnl.exe)。
四、修复系统文件
- 在安全模式或恢复环境中打开 命令提示符:
- 恢复环境路径:
疑难解答 > 高级选项 > 命令提示符。
- 恢复环境路径:
- 依次执行:
sfc /scannow # 扫描并修复系统文件 dism /online /cleanup-image /restorehealth # 修复系统映像 chkdsk C: /f /r # 检查磁盘错误(C:为系统盘符)
五、排查驱动/硬件问题
-
回滚或卸载驱动:
- 安全模式下打开 设备管理器,检查是否有黄色感叹号设备。
- 右键选择最近更新的驱动,点击 “回滚驱动程序” 或 “卸载”。
-
运行内存诊断:
- 搜索并打开 Windows 内存诊断工具,选择 立即重启并检查问题。
-
检查硬件连接:
- 断电后重新插拔内存条、硬盘线缆,清理灰尘。
六、排查第三方软件冲突
- 干净启动:
- 按
Win + R输入msconfig,在 服务 选项卡勾选 “隐藏所有Microsoft服务”,点击 全部禁用。 - 在 启动 选项卡点击 打开任务管理器,禁用所有启动项。
- 逐步启用服务/启动项,定位冲突程序。
- 按
七、恢复/重置系统
-
系统还原:
- 进入恢复环境,选择 系统还原 回退到正常状态的还原点。
-
重置Windows:
- 选择 疑难解答 > 重置此电脑,保留或删除文件后重装系统。
八、终极硬件排查
- 更换电源、硬盘或内存测试。
- 更新主板BIOS/UEFI固件(需从官网下载,谨慎操作)。
关键提示
- 备份数据:操作前建议备份重要文件(可通过PE系统拷贝数据)。
- 错误代码查询:将蓝屏代码(如
0x0000007B)在微软支持网站或社区搜索具体解决方案。
通过以上步骤,多数启动循环问题可定位并修复。如仍无法解决,建议联系专业维修人员。