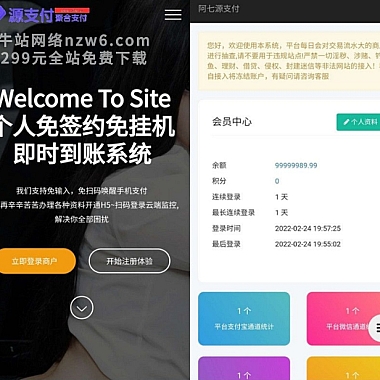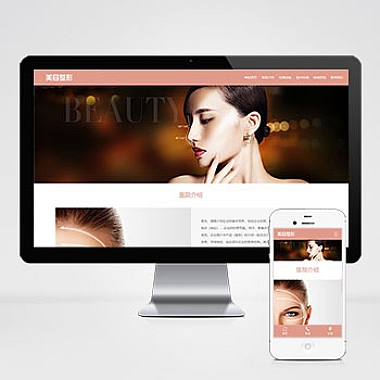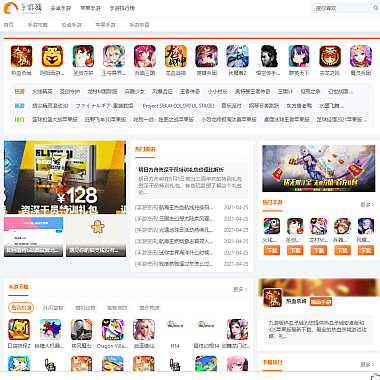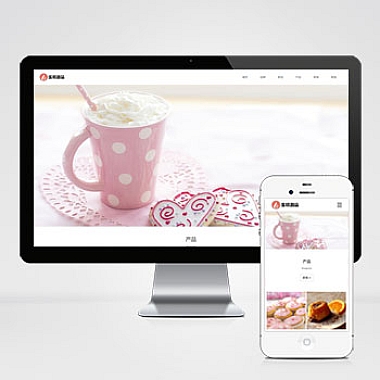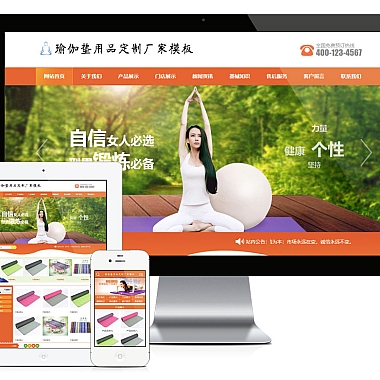博文内容:
在日常使用Windows 10时,我们可能会遇到系统启动失败、蓝屏或频繁崩溃等问题。“启动和故障修复”功能就显得尤为重要,它能帮助我们诊断和修复系统启动错误,甚至还原到之前的正常状态。但很多用户并不清楚如何打开这一功能,今天我们就来几种进入Win10“启动和故障修复”的方法,无论是通过系统设置、快捷键还是恢复驱动器,都能轻松操作。
方法一:通过“设置”进入启动修复
- 打开“开始菜单”,点击“设置”(齿轮图标)。
- 选择“更新和安全” > “恢复”。
- 在“高级启动”下方点击“立即重新启动”。
- 电脑重启后,选择“疑难解答” > “高级选项” > “启动修复”,即可进入故障修复界面。
方法二:强制重启触发自动修复
如果系统无法正常启动,可以尝试通过强制关机触发修复:
- 在开机过程中长按电源键强制关机,重复此操作2-3次。
- 第三次开机时,系统会进入“自动修复”模式。
- 选择“高级选项”,即可找到“启动修复”功能。
方法三:使用安装U盘或恢复驱动器
如果上述方法无效,可以通过Windows 10安装介质进入修复环境:
- 插入Win10安装U盘或恢复驱动器,从U盘启动。
- 选择语言后,点击“修复计算机”。
- 进入“疑难解答” > “高级选项”,选择“启动修复”或“命令提示符”进行手动修复。
方法四:通过命令提示符调用启动修复
对于熟悉命令行的用户,还可以通过以下步骤操作:
- 在Win10安装U盘的修复环境中,打开“命令提示符”。
- 输入以下命令并回车:
bootrec /fixmbr bootrec /fixboot bootrec /scanos bootrec /rebuildbcd - 完成后重启电脑,检查是否修复成功。
注意事项
- 使用启动修复功能前,建议备份重要数据,避免操作失误导致文件丢失。
- 如果问题依旧无法解决,可能需要考虑重置系统或重装Windows 10。
通过以上几种方法,你可以轻松访问Win10的“启动和故障修复”功能,快速解决系统启动问题。无论是普通用户还是技术爱好者,掌握这些技巧都能让电脑维护更加高效!