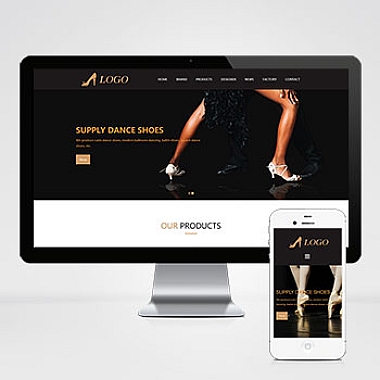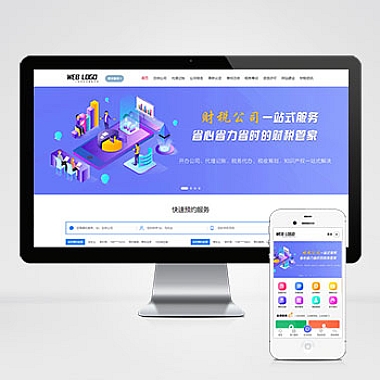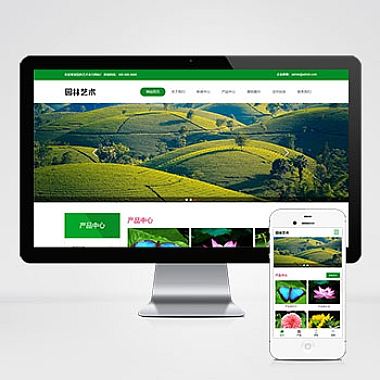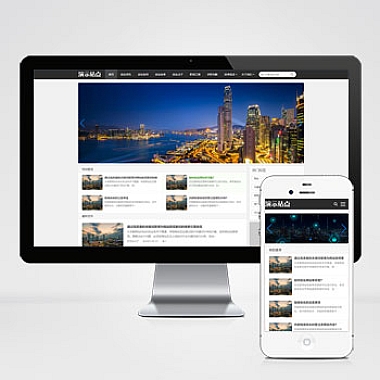在Word2016文档中插入图片后,你是否遇到过图片太暗或过曝的问题?调整图片亮度可以让文档更专业美观,但许多用户不清楚如何操作。其实Word2016内置了强大的图片编辑工具,只需简单几步就能轻松优化图片显示效果。下面具体操作方法。
一、选中图片并打开格式选项卡
双击需要调整的图片,顶部菜单栏会自动出现「图片工具-格式」选项卡。如果没有显示,可以右键点击图片选择「设置图片格式」,或在顶部菜单栏手动切换到「格式」选项卡。
二、使用亮度调节功能
在「格式」选项卡中找到「调整」功能组,点击「校正」按钮(图标为太阳和对比度符号)。下拉菜单中会看到预设的亮度选项(从+40%到-40%共11档),鼠标悬停可预览效果,单击即可应用。如需更精细调节,选择「图片校正选项」打开侧边栏手动输入数值。
三、高级自定义亮度设置
在右侧打开的「设置图片格式」面板中,展开「图片」选项(胶片图标)。拖动「亮度」滑块或直接输入-100%到100%之间的数值,负值降低亮度,正值增加亮度。这里还可以同步调整对比度和清晰度,建议亮度调整幅度控制在±30%以内保持自然效果。
四、注意事项与技巧
- 亮度调整会影响图片打印效果,建议通过「文件-打印」预览确认
- 过度调亮可能导致图片失真,可配合「艺术效果」中的「柔化边缘」补救
- 如需还原,点击「重置图片」箭头选择「重置图片和大小」
- 对同一文档多张图片批量调整时,可按住Ctrl键多选后统一设置
通过以上步骤,你可以像专业设计师一样轻松掌控文档中图片的明暗表现。记得调整后保存文档时选择「嵌入图片」选项,避免亮度设置丢失。