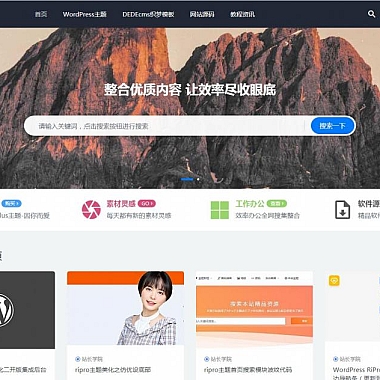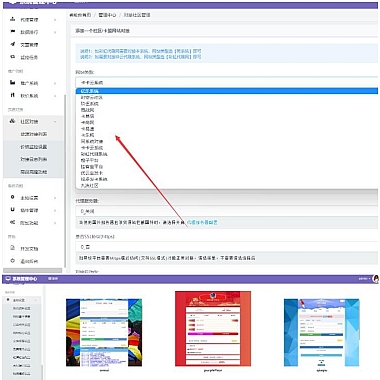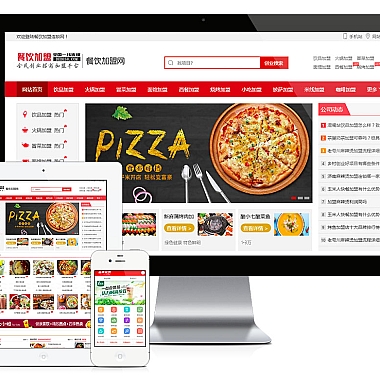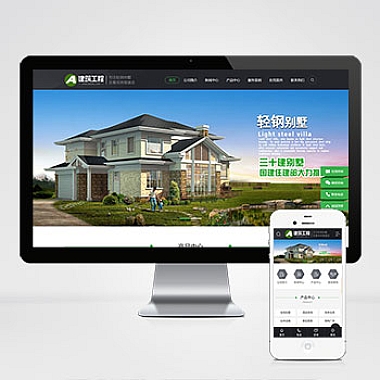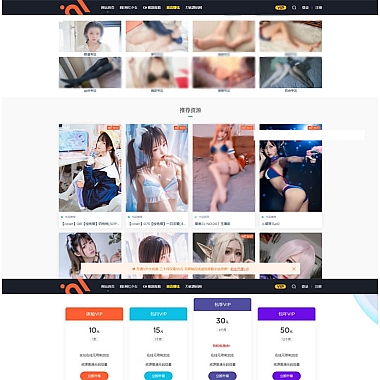docker安装;docker安装windows容器
Docker是一种开源的容器化平台,它可以帮助开发者更轻松地构建、发布和运行应用程序。对于Windows用户来说,安装Docker并使用Windows容器是一种高效的方式来管理和运行应用程序。介绍如何在Windows系统上安装Docker以及使用Windows容器的方法。
1. Docker的安装
在开始之前,您需要确保您的Windows系统满足Docker的安装要求。您的系统需要是64位的,并且至少是Windows 10专业版或企业版,或者是Windows Server 2016或更高版本。您的计算机需要支持虚拟化技术,如Intel的VT-x或AMD的AMD-V。
接下来,您可以按照以下步骤来安装Docker:
步骤1:下载Docker安装程序。您可以在Docker官方网站上下载适用于Windows的Docker安装程序。
步骤2:运行安装程序。双击下载的安装程序,然后按照提示进行安装。在安装过程中,您可能需要接受许可协议并选择安装选项。
步骤3:完成安装。安装程序将自动下载和安装所需的组件和依赖项。完成后,您可以在开始菜单中找到Docker的快捷方式。
2. 配置Docker
安装完成后,您需要对Docker进行一些基本配置。您需要启动Docker。找到开始菜单中的Docker快捷方式,并点击打开Docker应用程序。
一旦Docker启动,您将看到一个系统托盘图标。右键单击图标,然后选择“Settings”选项。在设置窗口中,您可以配置一些基本的Docker选项,如镜像存储位置和容器网络设置。
3. 创建和运行Windows容器
现在,您已经成功安装并配置了Docker,可以开始创建和运行Windows容器了。以下是一些常用的Docker命令,可以帮助您管理和操作容器:
1. 创建容器:使用docker create命令可以创建一个新的容器。例如,要创建一个名为mycontainer的容器,可以运行以下命令:
```
docker create --name mycontainer windowsservercore
```
2. 启动容器:使用docker start命令可以启动一个已创建的容器。例如,要启动名为mycontainer的容器,可以运行以下命令:
```
docker start mycontainer
```
3. 停止容器:使用docker stop命令可以停止正在运行的容器。例如,要停止名为mycontainer的容器,可以运行以下命令:
```
docker stop mycontainer
```
4. 查看容器状态:使用docker ps命令可以查看正在运行的容器的状态。例如,要查看所有正在运行的容器,可以运行以下命令:
```
docker ps
```
5. 进入容器:使用docker exec命令可以进入正在运行的容器。例如,要进入名为mycontainer的容器,可以运行以下命令:
```
docker exec -it mycontainer cmd
```
4. 总结
通过,您已经了解了如何在Windows系统上安装Docker以及使用Windows容器的方法。Docker提供了一个便捷的方式来管理和运行应用程序,使开发者能够更高效地构建和发布他们的应用。希望对您有所帮助,让您能够更好地利用Docker来提升开发效率。