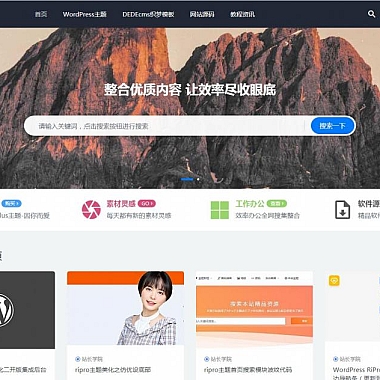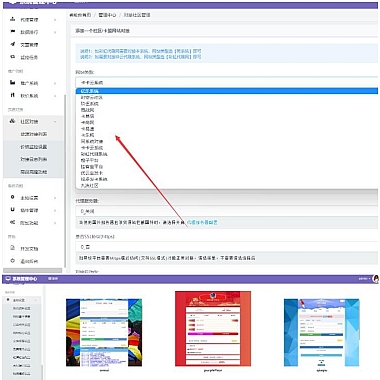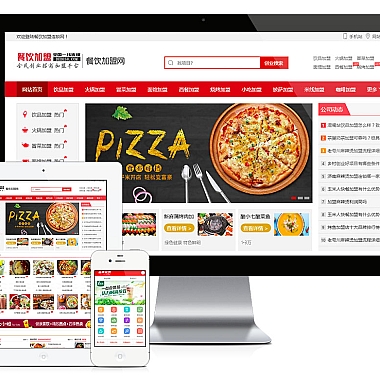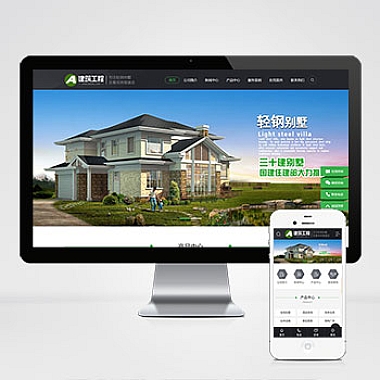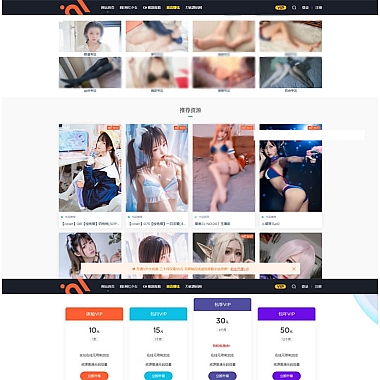c盘怎么清理,C盘清理大全
1. 清理临时文件
清理C盘的临时文件是非常重要的一步,因为这些文件占用了大量的磁盘空间。可以通过运行“%temp%”命令来打开临时文件夹,然后将其中的文件全部删除。可以使用磁盘清理工具来清理系统临时文件和下载文件夹中的临时文件。
还可以通过设置系统属性中的“高级”选项来清理临时文件。在“高级”选项中,点击“性能”下的“设置”,再点击“高级”选项中的“更改”按钮,可以清理临时文件和压缩文件。
还可以通过第三方的磁盘清理工具来清理C盘中的临时文件,这些工具通常能够帮助用户一键清理系统中的垃圾文件,从而释放大量的磁盘空间。
2. 卸载不常用的程序
在C盘中安装了大量的程序会占用大量的磁盘空间,因此及时卸载不常用的程序是非常重要的。用户可以通过控制面板中的“程序和功能”来卸载不需要的程序,同时也可以使用第三方的卸载工具来进行深度清理。
还可以通过运行“msconfig”命令来打开系统配置工具,在“启动”选项卡中禁用一些不需要开机启动的程序,从而减少程序对C盘的占用。
还可以使用一些系统优化工具来进行软件的卸载和清理,这些工具通常能够帮助用户彻底清理系统中的垃圾文件和注册表项,从而释放大量的磁盘空间。
3. 清理系统日志
系统日志是系统运行过程中产生的一些记录文件,它们会占用大量的磁盘空间。用户可以通过运行“eventvwr.msc”命令来打开事件查看器,然后在“Windows 日志”中逐个清理不需要的日志文件。
还可以通过设置系统属性中的“高级”选项来清理系统日志。在“高级”选项中,点击“性能”下的“设置”,再点击“高级”选项中的“更改”按钮,可以清理系统日志和调试信息。
还可以使用一些系统优化工具来进行系统日志的清理,这些工具通常能够帮助用户一键清理系统中的日志文件,从而释放大量的磁盘空间。
4. 整理桌面和下载文件夹
桌面和下载文件夹是用户经常存放文件的地方,但是这些文件如果过多会占用大量的磁盘空间。用户可以定期清理桌面和下载文件夹中的不需要的文件,将它们移动到其他磁盘或者删除。
还可以使用一些文件整理工具来对桌面和下载文件夹中的文件进行整理,这些工具通常能够帮助用户快速找到并清理不需要的文件,从而释放大量的磁盘空间。
5. 清理浏览器缓存和历史记录
浏览器缓存和历史记录会占用大量的磁盘空间,因此定期清理它们是非常重要的。用户可以在浏览器设置中找到清理缓存和历史记录的选项,然后进行清理。
还可以使用一些浏览器清理工具来对浏览器缓存和历史记录进行清理,这些工具通常能够帮助用户一键清理浏览器中的垃圾文件,从而释放大量的磁盘空间。
6. 清理垃圾文件
除了以上几个方面的清理以外,还可以使用一些专门的垃圾文件清理工具来进行全面的清理。这些工具通常能够帮助用户找到并清理系统中的各种垃圾文件,从而释放大量的磁盘空间。
清理C盘是非常重要的,它可以帮助用户释放大量的磁盘空间,提高系统的运行速度。用户应该定期进行C盘的清理工作,从而保持系统的良好运行状态。
// 来源:https://www.nzw6.com