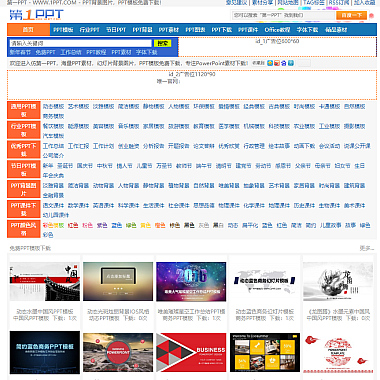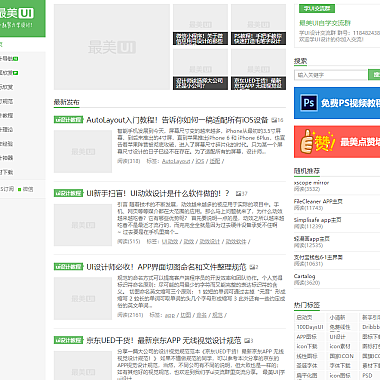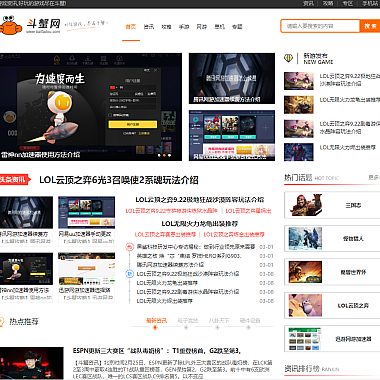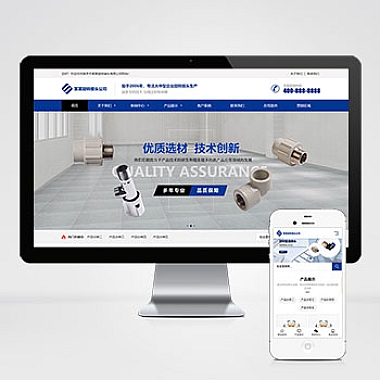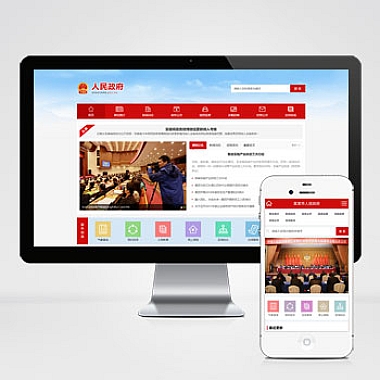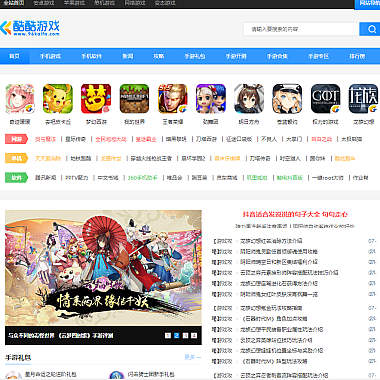word怎么加目录(word怎么加目录页)
Word怎么加目录页?这是许多使用Word编辑文档的人经常遇到的问题。在处理大型文档时,加入目录页可以帮助读者快速找到所需内容,提高文档的可读性。对于一些新手来说,可能会觉得Word的操作有些复杂,不知道从何下手。那么,接下来就让我们一起来探讨一下Word怎么加目录页吧。
1. 打开Word文档
打开你需要添加目录页的Word文档。在你完成了文档的撰写之后,需要为它添加目录页,这样读者在阅读时就可以方便地找到自己需要的内容。在Word中,我们可以通过插入功能来添加目录页。
将光标移动到你希望插入目录的位置,比如文档的开头或者是正文的某个位置。然后点击菜单栏中的“引用”选项卡,你会看到一个“目录”按钮。
点击“目录”按钮,会出现一些预设的目录样式供你选择。在这里,你可以根据自己的喜好来选择一个合适的样式。如果没有合适的样式,也可以点击“自定义目录”来进行个性化设置。
2. 自定义目录样式
Word提供了一些预设的目录样式供我们选择,但有时候这些样式并不能完全符合我们的需求。这时,我们可以通过自定义目录样式来满足我们的需求。
在“自定义目录”选项中,你可以设置目录的层次结构、字体样式、对齐方式等。比如,你可以选择目录的标题级别,设置目录中各级标题的格式,还可以选择是否显示页码等。
在这里,你可以根据自己的文档风格和要求来进行设置,以便让目录页更符合你的文档风格。
3. 更新目录
在完成了目录的插入和设置之后,我们还需要注意一个问题,那就是在文档内容发生变化时,需要及时更新目录页。否则,目录页上的内容就会不准确了。
在Word中,更新目录非常简单。只需要点击目录页上的某个标题,然后点击鼠标右键,选择“更新域”,再点击“更新整个目录”即可。
这样,Word就会自动帮你更新目录页上的内容,保证它的准确性。这对于长篇大论的文档来说,是非常方便的。
4. 总结
通过上面的介绍,相信大家已经对Word怎么加目录页有了一定的了解了。在处理大型文档时,加入目录页可以极大地提高文档的可读性,让读者能够快速找到自己需要的内容。
在使用Word添加目录页时,我们可以选择预设样式,也可以进行个性化的设置。而且,在文档内容发生变化时,Word也能够很方便地帮我们更新目录,保证它的准确性。
希望上面的介绍能够帮助到大家,让大家在使用Word时能够更加得心应手。