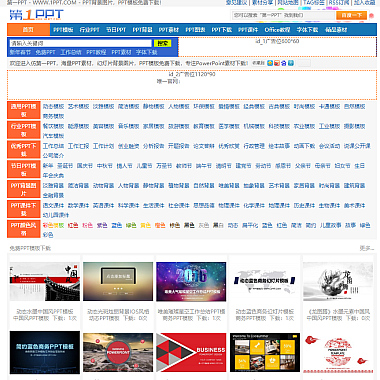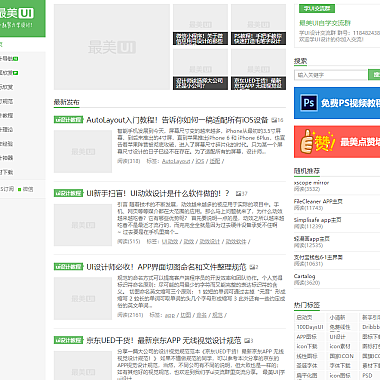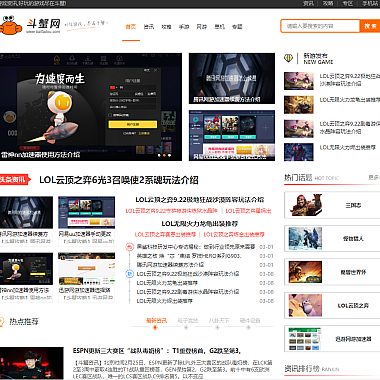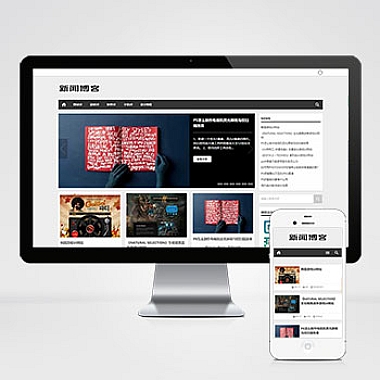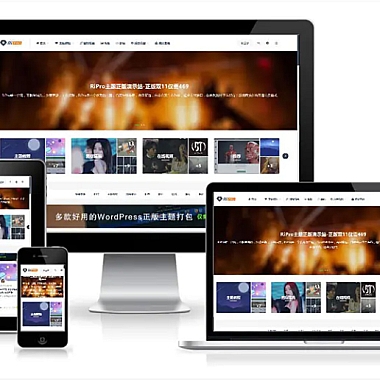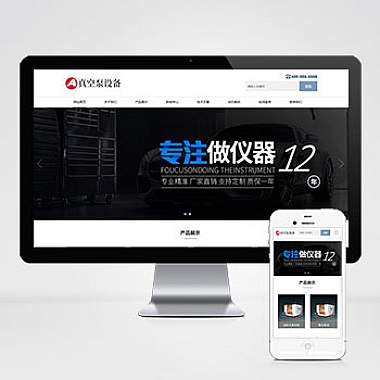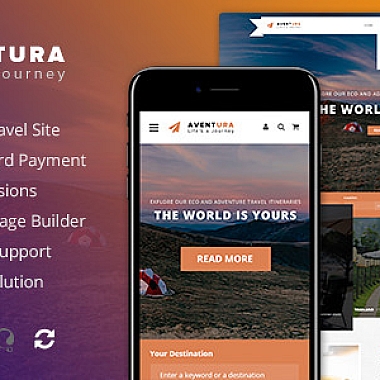iso安装centos的步骤、CentOS安装ISO步骤
我们需要从CentOS官方网站下载CentOS的ISO镜像文件。在下载页面上,我们可以选择不同的版本和镜像类型,如CentOS 7或CentOS 8,并且可以选择适合我们的硬件架构的版本,如x86_64。选择合适的版本后,点击下载按钮开始下载ISO镜像文件。
2. 创建启动盘或虚拟机
一旦我们成功下载了CentOS的ISO镜像文件,我们需要将其写入启动盘或者创建一个虚拟机来安装CentOS。如果我们计划在物理机上安装CentOS,我们可以使用软件如Rufus或Etcher来创建一个可启动的USB驱动器。如果我们打算在虚拟机上安装CentOS,我们可以使用软件如VirtualBox或VMware来创建一个新的虚拟机并将ISO镜像文件加载到虚拟光驱中。
3. 启动安装程序
一旦我们准备好启动盘或虚拟机,我们可以重启计算机或启动虚拟机来进入CentOS安装程序。在启动过程中,我们需要按下特定的按键(通常是F2、F10、F12或Delete键)来进入BIOS设置或启动菜单。在BIOS设置或启动菜单中,我们需要将启动设备设置为我们创建的启动盘或虚拟机。
4. 选择安装类型
一旦我们成功进入CentOS安装程序,我们将看到一个欢迎界面。在这个界面上,我们可以选择不同的安装类型,如图形模式或文本模式。图形模式提供了一个用户友好的界面,而文本模式则提供了更多的自定义选项。根据我们的需求和经验,我们可以选择适合我们的安装类型。
5. 配置语言和地区
在选择安装类型后,我们需要配置语言和地区设置。在这一步中,我们可以选择默认的语言和地区,或者手动选择我们希望使用的语言和地区。这些设置将影响系统的默认语言、时区和键盘布局等。
6. 确定安装目标
在配置语言和地区后,我们需要确定安装CentOS的目标。我们可以选择安装CentOS在物理硬盘上的特定分区,或者使用整个硬盘进行安装。如果我们选择使用整个硬盘进行安装,安装程序将自动分区并格式化硬盘。
7. 设置网络连接
一旦我们确定了安装目标,我们需要设置网络连接。在这一步中,我们可以选择使用动态IP地址(DHCP)或手动配置静态IP地址。我们还可以配置主机名和DNS设置等网络相关的选项。
8. 创建用户和设置密码
在设置网络连接后,我们需要创建至少一个用户并设置密码。这个用户将成为我们登录CentOS系统的账户。我们可以为这个用户设置管理员权限,以便进行系统管理任务。
9. 安装软件包
一旦我们完成了用户设置,安装程序将开始安装CentOS的软件包。这个过程可能需要一些时间,因为安装程序需要将所有所需的软件包从ISO镜像文件复制到硬盘上。
10. 完成安装
当安装程序成功安装所有软件包后,我们将看到一个安装完成的提示。在这一步中,我们可以选择重新启动计算机或虚拟机来完成CentOS的安装。一旦我们重新启动系统,我们将能够登录到CentOS并开始使用它。
通过以上步骤,我们可以顺利地安装CentOS操作系统。这是一个可靠且广泛使用的Linux发行版,适用于各种用途,如服务器、工作站和个人电脑等。无论我们是初学者还是有经验的Linux用户,CentOS都提供了一个稳定和安全的平台来满足我们的需求。