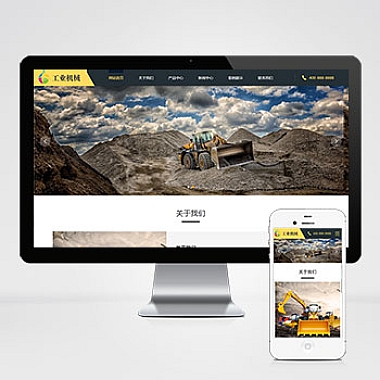在日常办公和学习中,PDF和Word是使用频率的文档格式之一。但PDF因其稳定性强、不易编辑的特性,常常让人头疼——尤其是需要修改内容时。如何将PDF转换成可编辑的Word文档?无论是学生整理电子笔记,还是职场人处理合同文件,掌握高效的转换方法都能事半功倍。下面分享4种亲测有效的解决方案,涵盖免费工具、专业软件和在线服务,总有一种适合你的需求!
方法一:使用Microsoft Word直接转换(适用Office 2013及以上版本)
如果你的电脑安装了较新版本的Word,它本身就自带PDF转换功能。
操作步骤:
- 右键点击PDF文件 → 选择「打开方式」→ 选择「Word」;
- 首次打开时会提示“Word将转换为可编辑格式”,点击「确定」;
- 转换完成后另存为.docx文件即可。
优点:无需额外软件,格式还原度较高。
注意:复杂排版(如多栏、表格)可能错乱,建议简单文档使用。
方法二:专业工具Adobe Acrobat DC(高精度)
作为PDF的“官方工具”,Adobe Acrobat DC能程度保留原文档格式。
操作步骤:
- 用Acrobat DC打开PDF → 点击右侧工具栏「导出PDF」;
- 选择「Microsoft Word」→「Word文档」;
- 设置输出格式后点击「导出」。
优点:支持批量转换,完美还原图文混排。
缺点:需付费订阅(可免费试用7天)。
方法三:免费在线工具Smallpdf(无需安装)
适合临时需求或电脑配置较低的用户。
操作步骤:
- 访问Smallpdf官网(smallpdf.com)→ 选择「PDF转Word」;
- 上传文件 → 等待自动转换;
- 下载转换后的Word文件(限2小时内免费)。
优点:支持中文界面,操作极简。
注意:敏感文件慎用,免费版有每日次数限制。
方法四:国产神器WPS Office(一站式解决)
WPS的PDF转Word功能对中文文档兼容性。
操作步骤:
- 用WPS打开PDF → 点击顶部菜单「转换」→「PDF转Word」;
- 选择「编辑优先」或「排版优先」模式;
- 转换完成后直接编辑保存。
优点:免费用户可用基础功能,会员支持OCR识别扫描件。
小贴士:如何选择方案?
- 追求便捷:优先尝试Word或WPS内置功能;
- 处理扫描件:需用带OCR识别的工具(如Adobe或WPS会员版);
- 隐私要求高:避免在线工具,选择本地软件。
如果转换后格式错乱,可尝试调整段落间距或手动分栏修复,复杂文档建议分批次转换。
(www.nzw6.com)