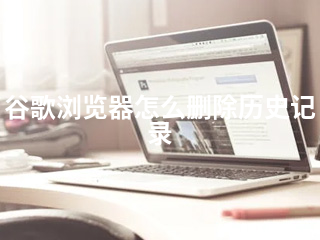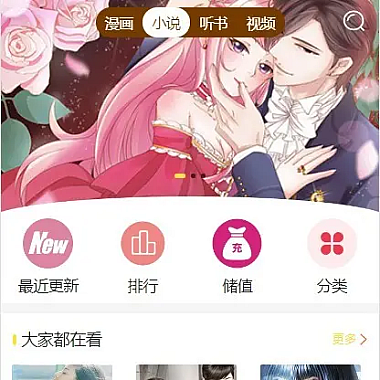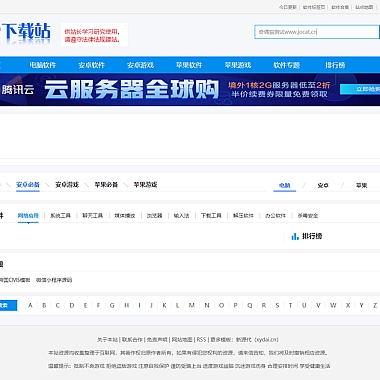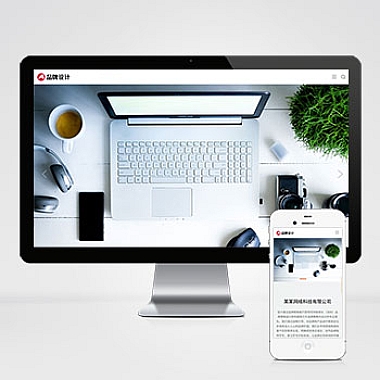谷歌浏览器怎么删除历史记录? 这是许多用户在使用Chrome时经常遇到的问题。无论是为了保护隐私、释放存储空间,还是单纯想清理浏览痕迹,删除历史记录都是一个简单但实用的操作。下面将分步骤如何在电脑和手机端完成这一操作。
一、电脑端删除历史记录
-
打开谷歌浏览器
在电脑上启动Chrome,点击右上角的三个点(⋮)打开菜单。 -
进入历史记录页面
选择“历史记录” > “历史记录”(或直接按快捷键Ctrl+H)。 -
删除单条记录或全部记录
- 删除单条记录:鼠标悬停在某条记录上,点击右侧的“X”即可删除。
- 清空全部记录:点击左侧的“清除浏览数据”,选择时间范围(如“过去1小时”或“全部时间”),勾选“浏览历史记录”,最后点击“清除数据”。
二、手机端删除历史记录
-
打开Chrome应用
在手机或平板上启动Chrome,点击右下角的“三个点”(⋮)打开菜单。 -
进入历史记录管理页
选择“历史记录”,进入浏览记录列表。 -
选择删除范围
- 删除单条记录:长按某条记录,点击“删除”。
- 清空全部记录:点击“清除浏览数据”,选择时间范围并勾选“浏览历史记录”,最后确认清除。
三、高级设置:自动删除历史记录
如果希望定期自动清理,可以开启Chrome的“自动清除”功能:
- 进入“设置” > “隐私和安全” > “清除浏览数据”。
- 点击“高级”,设置自动清除的频率(如每次关闭浏览器时)。
注意事项
- 删除历史记录后,相关网站的登录状态和缓存也会被清除(若勾选了对应选项)。
- 同步设备需注意:如果开启了Chrome同步,历史记录会在所有登录同一账号的设备上删除。
通过以上步骤,你可以轻松管理谷歌浏览器的历史记录,既能保护隐私,又能保持浏览器高效运行。如果有其他疑问,欢迎在评论区留言!
(本文来源:nzw6.com)