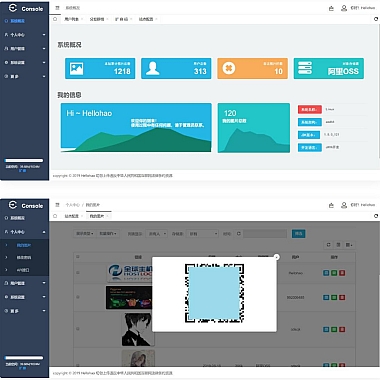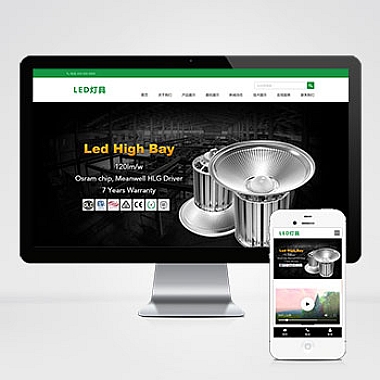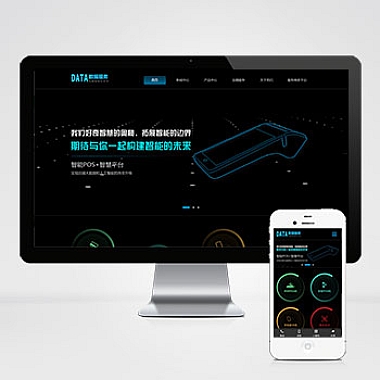对于很多刚升级到Win10系统的用户来说,找到控制面板可能是个小难题。微软在Win10中逐渐用"设置"应用替代传统控制面板,但控制面板依然保留着大量高级功能。5种快速打开Win10控制面板的方法,无论你是习惯传统操作还是追求效率,都能找到适合自己的方式。
方法一:通过搜索框快速启动
在任务栏左侧的搜索框(或按下Win+S组合键)直接输入"控制面板",系统会立即显示匹配结果。点击最上方的"控制面板"应用即可打开,这是最直观的方法,特别适合不熟悉命令操作的用户。
方法二:使用运行命令窗口
按下Win+R调出运行对话框,输入"control"后回车,控制面板会立即弹出。这个命令适用于所有Windows版本,是技术人员常用的快捷方式。如果想快速访问特定设置,还可以尝试"control /name Microsoft.XXX"格式的命令。
方法三:通过开始菜单访问
点击开始按钮,在应用列表中找到"Windows系统"文件夹,展开后就能看到"控制面板"图标。Win10 1803版本后可能需要先展开"Windows工具"子菜单。对于常用用户,可以右键固定到开始屏幕或任务栏。
方法四:文件资源管理器地址栏
打开任意文件夹,在地址栏直接输入"控制面板"后回车,文件资源管理器会自动跳转到控制面板界面。这个方法巧妙利用了Win10的统一资源定位功能,在浏览文件时切换设置特别方便。
方法五:创建桌面快捷方式
右键点击桌面空白处,选择"新建→快捷方式",在位置框输入"explorer shell:ControlPanelFolder"即可创建永久快捷方式。对于仍需要频繁使用传统控制面板的用户,这是最便捷的解决方案。
高级技巧:控制面板与设置的对应关系
值得注意的是,Win10的控制面板部分功能已迁移到"设置"应用。例如:
- 网络和共享中心 → 设置→网络和Internet
- 程序和功能 → 设置→应用
- 电源选项 → 设置→系统→电源和睡眠
了解这些对应关系可以更快找到所需功能,建议逐渐适应新的设置界面。
通过以上方法,你可以像在Win7中一样自由使用控制面板。虽然微软正在推动用户转向现代化设置界面,但控制面板仍然是管理高级系统设置的利器。收藏,下次需要时就能快速找到入口啦!