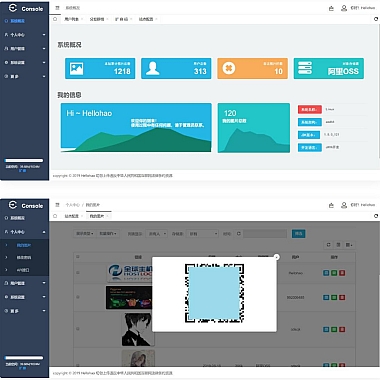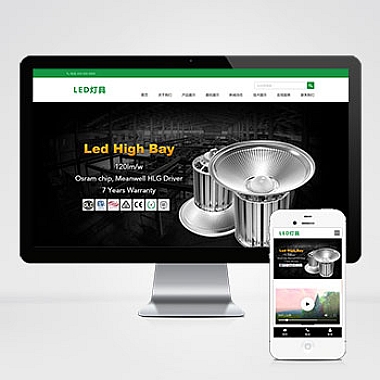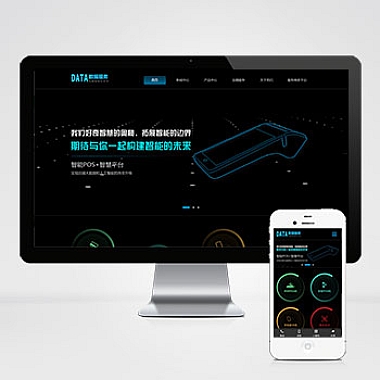在视频剪辑过程中,许多用户发现使用Premiere Pro调整视频速度后画面容易出现模糊、卡顿或掉帧的情况,尤其是放慢或加快镜头时。这种问题不仅影响观感,还可能打乱整体剪辑节奏。别担心,为你提供一系列实用技巧,从参数设置到插件辅助,彻底解决速度调整后的画面模糊问题。
一、检查原始素材质量
模糊问题的根源可能是素材本身分辨率不足。如果原始视频为1080p,放慢至50%速度后相当于像素信息减半,容易产生模糊。建议:
- 优先使用4K或更高分辨率素材,为后期调整留出空间;
- 避免多次嵌套速度调整,每次处理都会累积画质损失。
二、正确使用「时间插值」模式
Premiere Pro的速度调整依赖插值算法,默认设置可能不适合你的素材:
- 帧采样:适合小幅调速,但极端速度下会出现卡顿;
- 帧混合:通过混合相邻帧减少卡顿,但可能产生重影;
- 光流法:AI计算帧间运动轨迹,最适合大幅调速(需勾选「增强渲染」)。
操作路径:右键片段→「时间插值」→选择对应模式。
三、开启「高质量回放」与渲染
- 在「序列设置」中勾选「高质量回放」;
- 调速后按Enter键预渲染片段(紫色进度条变为绿色);
- 导出时选择「渲染质量」并提高比特率(建议≥20Mbps)。
四、借助插件提升流畅度
如果光流法仍不理想,可尝试专业插件:
- Twixtor:基于AI的超慢动作插件,适合复杂运动场景;
- RSMB(动态模糊插件):为加速镜头添加自然运动模糊;
- Topaz Video Enhance AI:调速后智能修复画质。
五、替代方案:前期拍摄技巧
预防胜于补救,拍摄时注意:
- 慢动作素材建议直接以高帧率拍摄(如120fps);
- 快速镜头使用三脚架减少抖动,方便后期稳定。
通过以上方法,90%的调速模糊问题都能得到显著改善。关键是根据素材类型选择合适的技术组合,比如「光流法+高质量渲染」适合人物访谈,而「Twixtor插件」更适合运动镜头。现在就去试试吧!