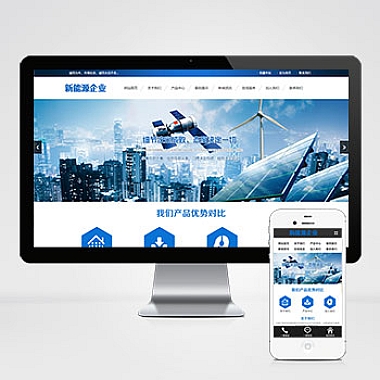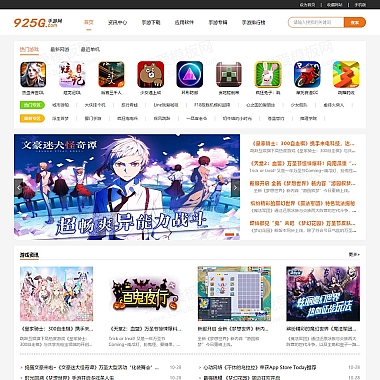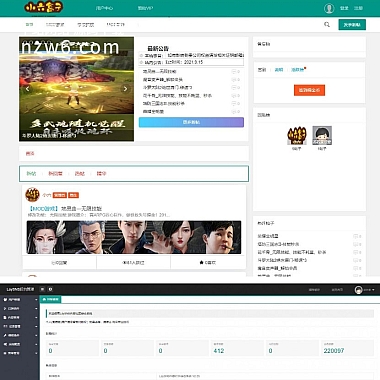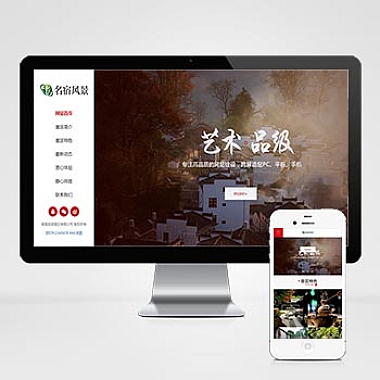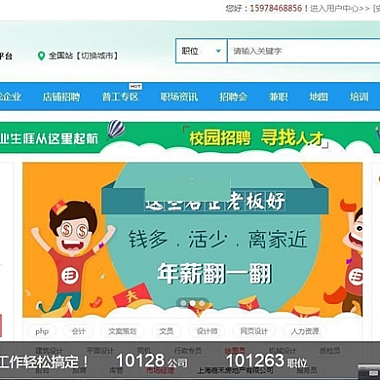最近很多用户遇到电脑分辨率无法调节的问题,屏幕要么模糊不清,要么被强制锁定在低分辨率,严重影响使用体验。无论是Windows还是Mac系统,分辨率异常通常与驱动、设置或硬件有关。下面针对不同情况提供详细的排查和解决方法,帮你快速恢复显示效果。
一、检查显卡驱动状态
- 右键"此电脑"选择"管理" → 进入"设备管理器" → 展开"显示适配器"
- 若出现黄色感叹号,说明驱动异常,需右键更新驱动或卸载后重启自动重装
- 建议到显卡官网(NVIDIA/AMD/Intel)下载驱动手动安装
二、系统设置常见限制
-
Windows系统:
- 快捷键
Win+R输入desk.cpl快速打开分辨率设置 - 确认显示器型号被正确识别(部分第三方显示器需安装驱动)
- 尝试勾选"隐藏此显示器不支持的分辨率"选项
- 快捷键
-
Mac系统:
- 按住
Option键点击"缩放"可显示更多分辨率选项 - 通过"终端"输入
sudo nano /Library/Preferences/com.apple.windowserver.plist可解锁隐藏分辨率
- 按住
三、安全模式排查冲突
- 重启按
F8(Win7)或Shift+重启(Win10/11)进入安全模式 - 若分辨率在安全模式下正常,说明存在软件冲突
- 排查最近安装的屏幕管理软件(如DisplayFusion)、游戏优化工具或远程控制程序
四、硬件连接问题处理
- 检查视频线(HDMI/DP/VGA)是否插紧,劣质线材可能导致识别异常
- 尝试更换接口或转接头(如HDMI转DP)
- 外接显示器需单独设置分辨率,按
Win+P切换投影模式
五、高级解决方案
-
注册表修改(适用于Windows):
- 运行
regedit定位到:
HKEY_LOCAL_MACHINE\SYSTEM\CurrentControlSet\Control\GraphicsDrivers\Configuration - 备份后删除所有以"SIMULATED"开头的键值
- 运行
-
创建自定义分辨率:
- 通过NVIDIA控制面板/AMD Radeon设置中的"自定义分辨率"功能
- 需确保显示器支持所设分辨率,避免黑屏风险
遇到问题时可先尝试外接其他显示器测试,若外接正常则可能是原屏幕面板或排线故障。如果所有方法无效,建议备份数据后重装系统或联系售后检测硬件。
// 来源:https://www.nzw6.com