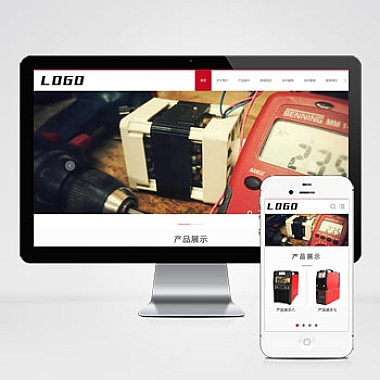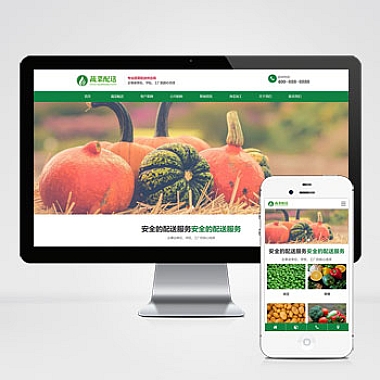在当今数字化时代,搭建一个稳定高效的Web服务器是许多开发者和运维人员的必备技能。作为Windows平台下的Web服务器之一,IIS(Internet Information Services)因其易用性和与Windows系统的无缝集成而广受欢迎。无论是部署企业网站、运行ASP.NET应用还是搭建文件服务器,掌握IIS的安装方法都是至关重要的基础技能。在Windows系统上安装IIS的完整步骤,从系统要求到功能配置,帮助您快速搭建自己的Web服务器环境。
系统要求与准备工作
在开始安装IIS之前,需要确保您的系统满足基本要求。IIS 10.0需要Windows 10、Windows Server 2016或更高版本的操作系统。安装前请确认您拥有管理员权限,并建议先进行Windows Update确保系统为状态。准备好稳定的网络连接以下载必要的组件,建议预留至少500MB的磁盘空间用于安装基础功能。
通过控制面板安装IIS
最传统的安装方式是通过Windows控制面板完成:
- 打开"控制面板" > "程序" > "启用或关闭Windows功能"
- 在弹出窗口中勾选"Internet Information Services"
- 展开该选项,根据需求选择子组件(如Web管理工具、万维网服务等)
- 点击"确定"后等待安装完成
- 安装结束后,建议重启系统确保所有组件正确加载
使用PowerShell快速安装
对于熟悉命令行操作的用户,PowerShell提供了更高效的安装方式:
Enable-WindowsOptionalFeature -Online -FeatureName IIS-WebServerRole -NoRestart
Enable-WindowsOptionalFeature -Online -FeatureName IIS-WebServer -NoRestart
Enable-WindowsOptionalFeature -Online -FeatureName IIS-CommonHttpFeatures -NoRestart
这三条命令分别启用了IIS服务器角色、Web服务器核心功能和常用HTTP功能。添加-NoRestart参数可避免立即重启,完成所有配置后再手动重启系统。
可选组件配置
根据实际应用场景,您可能需要安装额外组件:
- ASP.NET支持:IIS-ASPNET45
- FTP服务:IIS-FTPServer
- URL重写模块:IIS-URLRewrite
- 管理控制台:IIS-ManagementConsole
这些组件可以在初始安装时一并勾选,或后续通过相同途径添加。
验证安装结果
安装完成后,可通过以下方式验证IIS是否正常运行:
- 打开浏览器访问http://localhost
- 如果看到IIS欢迎页面,说明安装成功
- 检查服务列表中"World Wide Web Publishing Service"是否处于运行状态
- 使用管理工具中的"IIS管理器"确认各项功能可用
常见问题排查
若安装后无法正常访问,建议检查:
- Windows防火墙是否放行了80端口
- 确保没有其他程序(如Apache)占用相同端口
- 查看系统事件日志获取详细错误信息
- 尝试重置IIS配置:
iisreset /restart
后续配置建议
成功安装IIS后,为提高安全性和性能,建议:
- 修改默认网站路径到非系统分区
- 配置适当的访问权限
- 定期安装IIS相关安全更新
- 考虑安装Application Request Routing等性能优化模块
通过以上步骤,您应该已经完成了IIS的基础安装。接下来可以根据具体需求配置网站、应用程序池等高级功能,开启您的Web服务之旅。
(本文地址:https://www.nzw6.com/10437.html)