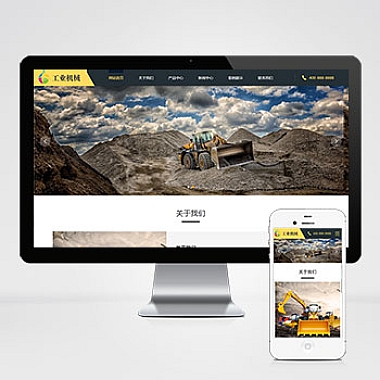在使用VMware虚拟机时,突然遇到无法打开VMX文件的情况,可能会让人措手不及。VMX文件是虚拟机的核心配置文件,记录了虚拟机的硬件配置、系统参数等重要信息。如果VMware无法识别或打开VMX文件,虚拟机将无法正常启动。VMX文件打不开的常见原因及解决方法,帮助你快速恢复虚拟机运行。
一、检查VMX文件是否损坏
VMX文件损坏是最常见的问题之一。可以通过以下步骤验证:
- 用文本编辑器(如记事本)打开VMX文件,检查内容是否完整。
- 如果文件内容乱码或缺失,可能是保存时意外中断导致。
- 尝试从备份恢复VMX文件(VMware会自动生成备份文件,通常位于同一目录下,扩展名为.bak或.old)。
二、修复文件关联错误
如果VMX文件无法被VMware正确识别,可能是文件关联出了问题:
- 右键点击VMX文件,选择"打开方式"。
- 选择VMware Workstation或Player程序。
- 勾选"始终使用此应用打开.vmx文件"选项。
三、检查文件权限问题
权限不足也会导致VMX文件无法访问:
- 右键点击VMX文件,选择"属性"。
- 切换到"安全"选项卡,确保当前用户有完全控制权限。
- 如果是Linux系统,使用chmod命令修改权限:
chmod 755 *.vmx
四、解决磁盘空间不足问题
磁盘空间不足可能导致VMware无法正常操作VMX文件:
- 检查虚拟机所在磁盘的剩余空间。
- 清理临时文件或迁移虚拟机到空间充足的磁盘。
- 确保系统有足够的虚拟内存。
五、重建VMX文件
如果以上方法无效,可以尝试重建VMX文件:
- 在VMware中新建一个相同配置的虚拟机。
- 关闭新建的虚拟机,将其VMX文件内容复制到原VMX文件中。
- 修改必要的参数(如磁盘路径、UUID等)。
六、使用VMware修复工具
VMware自带的工具可能帮助解决问题:
- 运行"vmware-vdiskmanager"检查虚拟磁盘完整性。
- 使用"vmware-mount"工具挂载虚拟磁盘备份重要数据。
- 在VMware安装目录下运行修复命令。
七、联系VMware技术支持
如果所有方法都无效:
- 收集相关日志文件(vmware.log等)。
- 记录具体的错误提示信息。
- 联系VMware官方技术支持获取专业帮助。
遇到VMX文件无法打开的问题时,保持冷静并按照上述步骤排查,大多数情况下都能成功恢复。建议平时定期备份虚拟机文件,避免重要数据丢失。