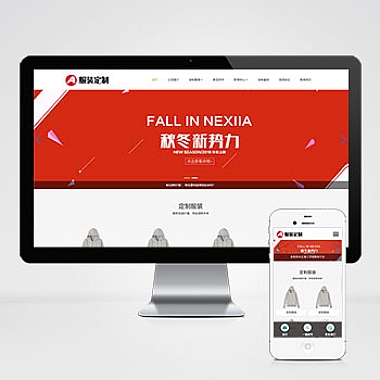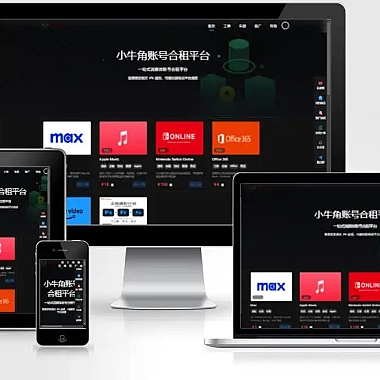在 Adobe Premiere Pro 中添加字幕、音效和语音旁白是视频剪辑的常见操作,以下是详细步骤指南:
一、添加字幕
1. 基本字幕(静态/滚动字幕)
- 步骤:
- 创建字幕文件
点击菜单栏文件 > 新建 > 字幕(或快捷键Ctrl+T),选择字幕类型(静态、滚动、游动)。 - 设计字幕样式
在字幕面板中输入文本,调整字体、大小、颜色、位置等属性。 - 拖入时间轴
将生成的字幕文件从项目面板拖到视频轨道上方的字幕轨道(如V2或专用字幕轨道)。
- 创建字幕文件
2. 使用“字幕”工作区(CC 2019+版本)
- 切换顶部工作区为
字幕和图形。 - 点击
新建字幕 > 默认静态字幕,直接在时间轴中编辑文本和时长。
3. 批量字幕(适用于对话字幕)
- 导入脚本(可选)
通过字幕 > 转录序列自动生成字幕(需音频清晰)。 - 调整时间轴
手动拖动字幕块匹配语音节奏。
二、添加音效
1. 导入音效文件
- 将音效文件(如
.mp3、.wav)拖入项目面板。 - 拖拽音效到时间轴的 音频轨道(如
A2、A3),避免覆盖原声。
2. 调整音效属性
- 剪辑音量:选中音效,在
效果控件中调整音量,或直接拖动音频轨道上的音量线。 - 淡入淡出:
使用钢笔工具(P)在音频片段开头/结尾添加关键帧,创建渐变效果。 - 音效库:
通过窗口 > 音效库直接使用 Adobe 提供的免费音效。
三、添加语音旁白
1. 录制旁白
- 准备麦克风
确保麦克风已连接,在项 > 音频硬件中设置正确输入设备。 - 开始录制
点击窗口 > 音轨混合器,选择对应音频轨道,点击红色录制按钮(需启用轨道录制)。
2. 导入已有旁白
- 将录制好的旁白音频拖入时间轴,放置在单独音频轨道(如
A2)。 - 降噪处理(可选):
右键音频片段,选择在Adobe Audition中编辑进行降噪或优化。
3. 同步字幕与旁白
使用 自动生成字幕 功能(需 Premiere Pro 2021+版本):
- 右键旁白音频 >
自动生成字幕。 - 修正识别错误,调整字幕时间轴。
四、实用技巧
- 快捷键
- 切割音频/视频:
C(剃刀工具) - 调整音量:
Ctrl+ 拖动音频轨道关键帧。
- 切割音频/视频:
- 轨道管理
右键时间轴左侧轨道区域,添加更多音频/字幕轨道。 - 导出设置
确保勾选导出 > 字幕选项(如需要硬字幕)。
通过以上步骤,你可以高效完成字幕、音效和旁白的添加与同步。如有复杂需求(如动态字幕、多轨混音),可进一步探索 Premiere Pro 的音频效果和图形模板功能。