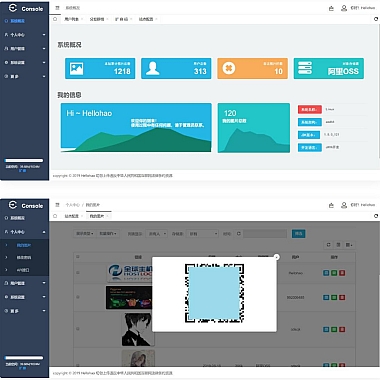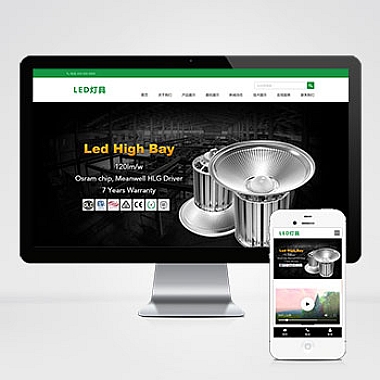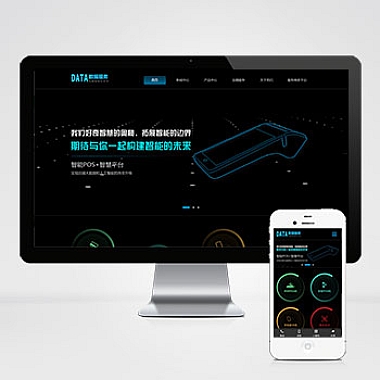以下是Windows 8系统重装的详细步骤,提供两种常用方法供选择:
方法一:使用Windows 8内置恢复功能(无需安装介质)
适用场景
系统仍能正常启动,需保留或清除个人文件。
步骤:
-
备份重要数据
- 将个人文件(文档、图片等)保存到外部存储设备或云盘。
-
进入恢复选项
- 按下
Win + C调出右侧边栏,选择 设置 → 更改电脑设置 → 更新和恢复 → 恢复。
- 按下
-
选择恢复方式
- 刷新电脑(保留个人文件,移除安装的软件):
- 点击 “开始” → 按提示操作,系统将自动恢复。
- 重置电脑(完全清空,恢复至出厂状态):
- 点击 “删除所有内容并重新安装Windows” → 选择是否格式化硬盘 → 按提示完成。
- 刷新电脑(保留个人文件,移除安装的软件):
方法二:使用U盘或光盘重装(全新安装)
适用场景
系统无法启动,或需彻底格式化硬盘重新分区。
准备工具
- 8GB以上U盘(制作启动盘)
- Windows 8 ISO镜像文件(微软官网或合法来源)
- 产品密钥(贴在电脑或购买记录中)
步骤:
-
制作启动U盘
- 下载微软官方工具 Media Creation Tool(需另一台可用电脑):
微软官网下载页面 - 运行工具,选择 “为另一台电脑创建安装介质” → 按提示制作U盘。
- 下载微软官方工具 Media Creation Tool(需另一台可用电脑):
-
设置BIOS/UEFI启动项
- 插入U盘,重启电脑,连续按 F2/Del/F12(品牌不同按键不同)进入BIOS/UEFI。
- 在 Boot 选项中,将 USB设备 或 UEFI USB 设为启动项,保存退出。
-
安装Windows 8
- 重启后进入安装界面,选择语言和输入法 → “现在安装”。
- 输入产品密钥 → 接受许可条款。
- 选择 “自定义:仅安装Windows”。
- 分区处理:
- 若需保留数据:选择原有系统分区(如C盘),点击 “格式化” → 确认后继续。
- 若需全盘清空:删除所有分区 → 新建分区 → 格式化。
- 等待安装完成,按提示设置用户名、密码等。
注意事项
- 备份数据:重置或格式化会清除数据,操作前务必备份。
- 驱动问题:全新安装后可能需要手动安装网卡、显卡驱动(可通过设备管理器或品牌官网下载)。
- 激活系统:若使用原有密钥无法激活,可尝试电话激活或联系微软支持。
常见问题
- 找不到恢复分区?
可能是品牌电脑隐藏了恢复分区,需使用厂商提供的恢复工具(如联想一键恢复)。 - 安装失败?
检查ISO镜像完整性,或尝试更换U盘/重新制作启动盘。
按以上步骤操作,即可完成Windows 8系统重装。如遇问题,可结合具体错误提示进一步排查。
(本文来源:nzw6.com)