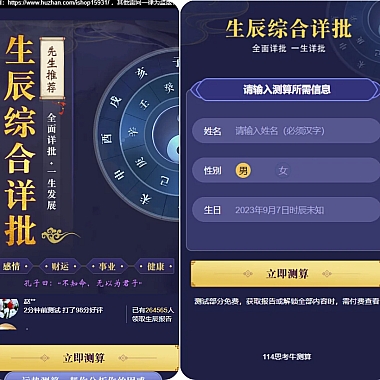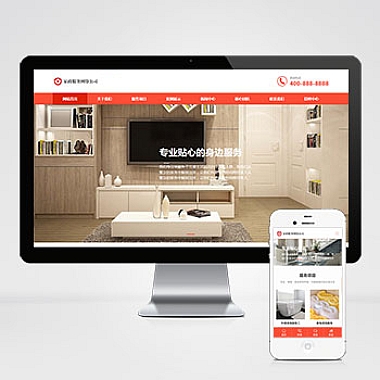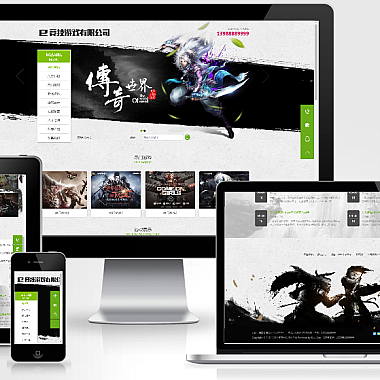在 iOS 设备上备份和恢复应用及其数据时,需结合系统原生工具与应用的特性进行管理。以下是详细的策略指南:
一、备份策略
1. 使用 iCloud 自动备份
- 开启方式:进入
设置 > [你的Apple ID] > iCloud > iCloud 备份 > 开启 iCloud 备份。 - 备份内容:应用数据、设置、照片(若开启iCloud照片)、信息等(不包括应用本体,App Store 会在恢复时重新下载)。
- 注意:
- 需 Wi-Fi 连接且设备充电并锁屏。
- 免费 iCloud 空间仅 5GB,大型备份需扩容(付费方案)。
- 加密备份:在 iCloud 备份设置中开启“加密”,以备份健康数据等敏感信息。
2. 通过电脑备份(iTunes/Finder)
- 步骤:
- 连接设备到电脑,打开 iTunes(Windows/macOS Mojave 及更早版本)或 Finder(macOS Catalina 及更新)。
- 选择设备后,点击「立即备份」。
- 勾选「加密本地备份」(备份账户密码、健康数据等)。
- 优势:
- 不依赖网络,适合大容量数据。
- 可保存应用旧版本(App Store 可能下架应用)。
3. 应用数据单独备份
- 云同步应用(如微信、游戏):
- 进入应用设置,启用其自带的云同步功能(例:微信的「聊天记录备份与迁移」)。
- 文件类应用(如文档、笔记):
- 通过 iCloud Drive、Google Drive 等手动导出文件。
二、恢复策略
1. 从 iCloud 备份恢复
- 操作:初始化设备后,在激活界面选择「从 iCloud 备份恢复」,登录 Apple ID 并选择备份版本。
- 注意:
- 需重新下载所有应用(依赖网络速度)。
- 部分应用需重新登录账户(如银行类App)。
2. 从电脑备份恢复
- 操作:连接设备到电脑,选择「恢复备份」并选择备份文件。
- 优势:
- 恢复速度更快(尤其大容量数据)。
- 可保留应用旧版本(需备份时已勾选加密)。
3. 手动恢复关键数据
- 应用内恢复:如游戏进度通过 Game Center 或开发商账号同步。
- 文件导入:通过 AirDrop、邮件或云存储重新导入文档。
三、注意事项
- 应用兼容性:
- 部分应用可能因系统版本更新无法恢复旧数据(需提前确认兼容性)。
- 空间管理:
- 恢复前确保设备有足够存储空间(建议预留备份文件 1.5 倍空间)。
- 敏感数据保护:
- 加密备份可防止隐私泄露(尤其是短信、健康数据)。
- 验证备份完整性:
- 定期检查备份是否成功(进入
设置 > Apple ID > iCloud > 管理存储 > 备份查看时间戳)。
- 定期检查备份是否成功(进入
四、常见问题解决
-
问题1:恢复后应用数据丢失?
- 检查是否为加密备份(非加密备份可能遗漏部分数据)。
- 确认应用是否支持数据恢复(如游戏依赖第三方账号同步)。
-
问题2:备份失败?
- 清理 iCloud/电脑存储空间。
- 重启设备并重试,或更换网络环境。
-
问题3:应用无法下载?
- 检查 App Store 是否已下架该应用,可通过电脑备份的旧版本恢复(需已加密备份)。
五、进阶建议
- 多重备份:同时使用 iCloud + 电脑本地备份,降低数据丢失风险。
- 定期清理旧备份:避免占用过多存储。
- 第三方工具补充:如 iMazing(支持选择性备份应用数据),但需注意数据安全。
通过以上策略,可程度保障 iOS 应用数据的完整性与恢复成功率。