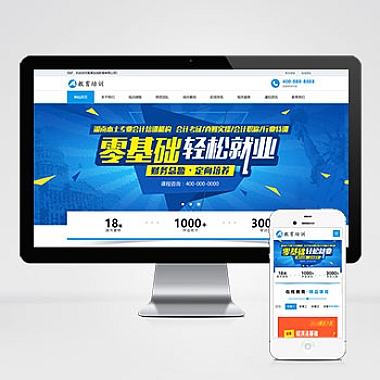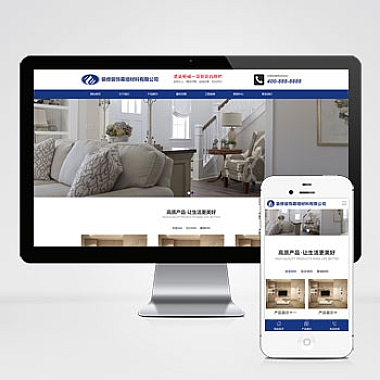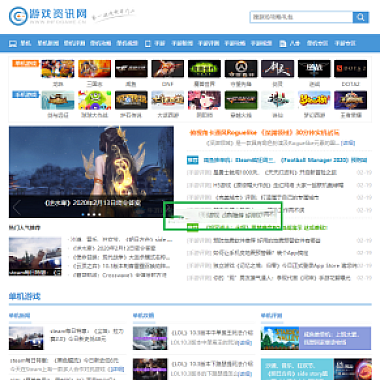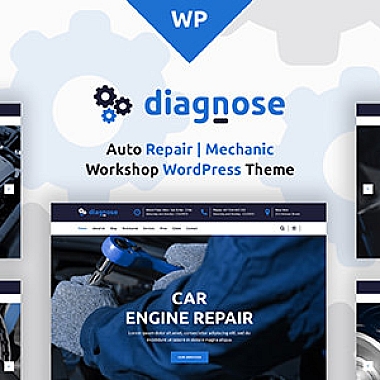以下是使用 EasyU(EasyUEFI) 重装系统的详细步骤及注意事项,适用于Windows系统重装(以Win10/Win11为例):
一、准备工作
-
备份重要数据
- 将C盘及桌面文件、浏览器书签等备份到移动硬盘或云盘。
- 记下激活密钥(如有正版系统需绑定微软账户)。
-
下载工具
- EasyUEFI:用于管理启动项(官网下载)。
- 系统镜像:从微软官网或MSDN下载ISO文件(如Win10_22H2.iso)。
- U盘:容量≥8GB,制作启动盘(推荐使用Ventoy或Rufus)。
-
制作启动U盘
- 使用Rufus将ISO写入U盘(选择GPT分区+UEFI模式)。
二、重装系统步骤
1. 进入BIOS设置U盘启动
- 重启电脑,按快捷键(如F2/DEL/ESC,具体键位看主板品牌)进入BIOS。
- 关闭Secure Boot,启用UEFI模式,将U盘设为启动项。
2. 启动PE系统
- 从U盘启动后,选择进入PE系统(如微PE工具箱)。
- 打开分区工具(如DiskGenius),删除原系统分区(通常为C盘),新建ESP(300MB)、MSR(16MB)和主分区(NTFS格式)。
3. 安装系统
- 使用PE内的WinNTSetup或Dism++工具:
- 选择ISO中的
install.wim文件(路径:sources\install.wim)。 - 引导分区选ESP分区,系统分区选C盘。
- 点击“开始安装”,等待完成。
- 选择ISO中的
4. 修复引导(关键步骤)
- 安装完成后,打开EasyUEFI:
- 添加新引导项,选择ESP分区中的
\EFI\Microsoft\Boot\bootmgfw.efi。 - 将其设为启动项,保存退出。
- 添加新引导项,选择ESP分区中的
5. 重启并初始化
- 拔掉U盘,重启电脑,按提示完成系统设置(语言、账户等)。
- 安装驱动(可用驱动工具或官网下载)。
三、注意事项
-
分区模式
- 新硬盘需初始化:MBR(传统Legacy BIOS)或GPT(UEFI模式,推荐)。
- 若提示“无法安装到GPT分区”,需在BIOS中切换为UEFI模式。
-
驱动问题
- 提前下载网卡驱动(尤其是新硬件),避免装完系统无法联网。
-
激活系统
- 正版用户通过微软账户激活,或使用合法密钥。
-
数据安全
- 操作前确认备份无误,避免误删分区。
-
PE工具选择
- 推荐使用干净的PE(如微PE、优启通),避免捆绑软件。
四、常见问题
-
Q:安装后无法启动?
-
检查EasyUEFI中引导路径是否正确,或使用
bcdboot命令手动修复:bcdboot C:\Windows /s S: /f uefi /l zh-cn(
S:为ESP分区盘符)
-
-
Q:提示“缺少介质驱动程序”?
- 可能是USB3.0驱动问题,换用主板背面的USB2.0接口。
按照以上步骤操作,可顺利完成系统重装。如遇问题,建议结合主板型号和系统版本搜索具体解决方案。