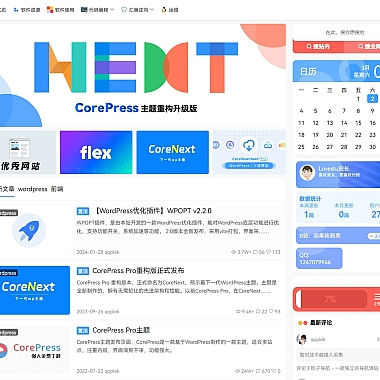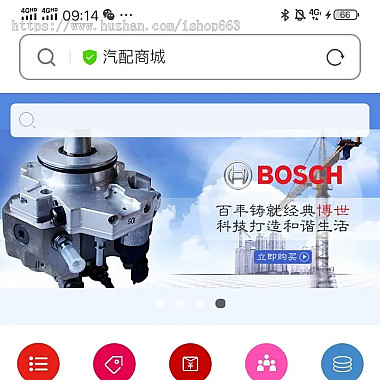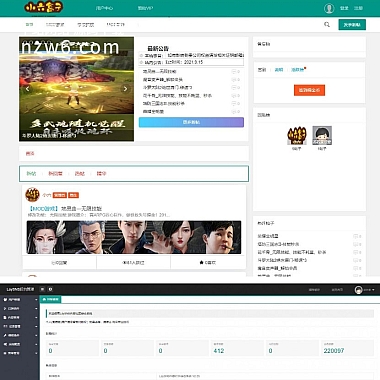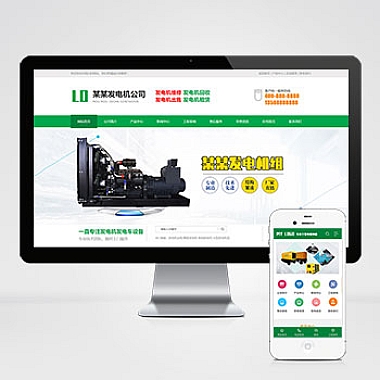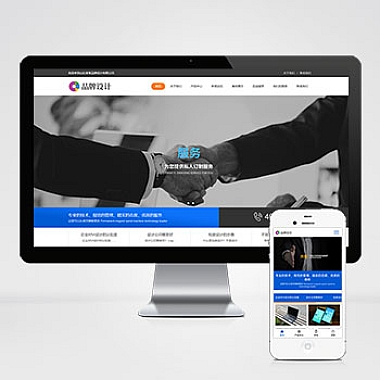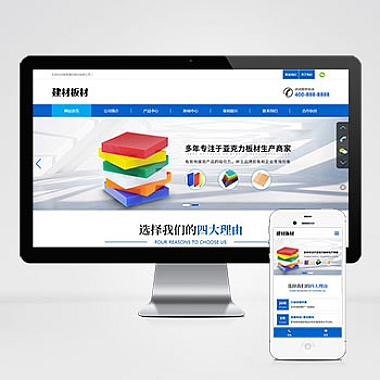SCARDSVR(Smart Card Resource Management Server)服务是Windows操作系统中用于管理和支持智能卡设备的一个服务。以下是SCARDSVR服务的启动与配置方法:
一、SCARDSVR服务启动方法
1. 通过服务管理器启动
-
打开服务管理器:
- 按下
Win + R键,输入services.msc,然后按回车。 - 或者,在开始菜单中搜索“服务”,然后点击打开。
- 按下
-
找到SCARDSVR服务:
- 在服务列表中,滚动查找名为“Smart Card”或“SCardSvr”的服务。
-
启动服务:
- 右键点击“Smart Card”服务,选择“启动”。
- 如果服务已经启动,状态将显示为“正在运行”。
-
设置启动类型(可选):
- 右键点击服务,选择“属性”。
- 在“常规”选项卡中,将“启动类型”设置为“自动”或“手动”,根据需要选择。
- 点击“应用”,然后点击“确定”。
2. 通过命令行启动
-
打开命令提示符:
- 按下
Win + R键,输入cmd,然后按回车。 - 或者,在开始菜单中搜索“命令提示符”,右键选择“以管理员身份运行”。
- 按下
-
启动SCARDSVR服务:
- 输入以下命令并按回车:
net start scardsvr - 如果服务成功启动,将显示“Smart Card 服务已经启动成功。”
- 输入以下命令并按回车:
二、SCARDSVR服务配置方法
1. 检查智能卡读卡器驱动
- 确保硬件连接正常:
- 将智能卡读卡器连接到计算机,确保设备指示灯正常。
- 安装驱动程序:
- 如果设备未自动识别,访问读卡器制造商的官方网站,下载并安装的驱动程序。
2. 配置智能卡服务设置
-
打开组策略编辑器(适用于Windows专业版及以上):
- 按下
Win + R键,输入gpedit.msc,然后按回车。
- 按下
-
导航到智能卡策略设置:
- 依次展开“计算机配置” > “管理模板” > “Windows组件” > “智能卡”。
-
配置相关策略:
- 启用智能卡即插即用服务:
- 双击“启用智能卡即插即用服务”,选择“已启用”,点击“应用”和“确定”。
- 配置其他智能卡相关策略:
- 根据需要,配置其他策略,如“强制使用智能卡进行交互式登录”等。
- 启用智能卡即插即用服务:
3. 检查服务依赖关系
- 确保相关服务已启动:
- SCARDSVR服务依赖于“Plug and Play”服务。
- 在服务管理器中,确认“Plug and Play”服务已启动,并设置为“自动”启动类型。
4. 更新系统和驱动
- 保持系统更新:
- 定期检查并安装Windows更新,确保系统安全且功能完整。
- 更新智能卡相关驱动:
- 访问设备管理器,找到智能卡读卡器设备,右键选择“更新驱动程序”。
三、常见问题及解决方法
1. SCARDSVR服务无法启动
- 检查事件查看器:
- 打开事件查看器(
eventvwr.msc),查看“Windows日志” > “系统”中的错误日志,获取详细信息。
- 打开事件查看器(
- 检查设备管理器:
- 确认智能卡读卡器设备无黄色感叹号或错误标志。
- 重新安装驱动:
- 卸载并重新安装智能卡读卡器驱动。
2. 智能卡无法被识别
- 确认硬件连接:
- 检查读卡器与计算机的连接是否正常。
- 更换USB端口:
- 尝试将读卡器连接到不同的USB端口。
- 测试其他智能卡:
- 使用其他智能卡测试,排除卡片本身的问题。
3. 服务启动后自动停止
- 检查依赖服务:
- 确保“Plug and Play”等服务正常运行。
- 查看系统日志:
- 在事件查看器中查看相关错误日志,定位问题原因。
四、
- 启动SCARDSVR服务:
- 可通过服务管理器或命令行启动,并设置为自动启动类型。
- 配置服务设置:
- 确保智能卡读卡器驱动安装正确,配置相关组策略。
- 解决常见问题:
- 检查设备连接、更新驱动、查看系统日志,定位并解决问题。
提示:
- 在配置和启动服务前,建议备份重要数据,以防意外情况。
- 如果对系统配置不熟悉,建议在专业人士的指导下进行操作。