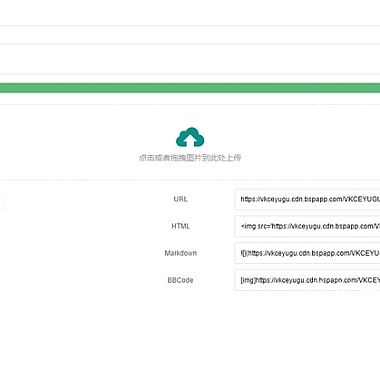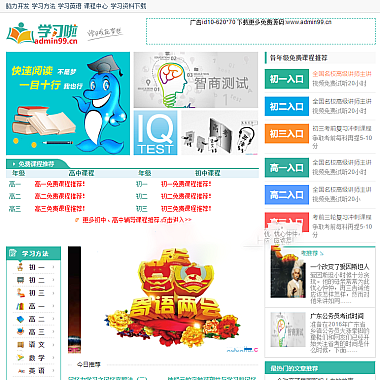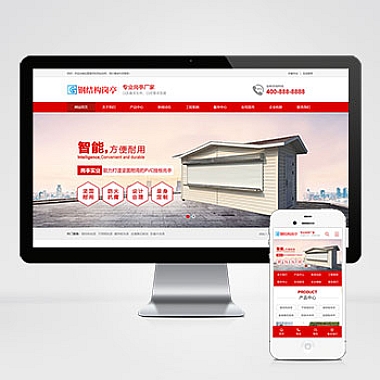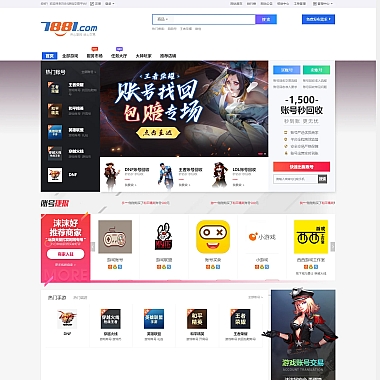如何配置IIS解析ASP文件:简单易懂的教程
最近有不少朋友问我,怎么在IIS(Internet Information Services)上配置ASP文件的解析功能。作为一个长期与服务器打交道的老手,我决定把这个问题整理成一篇,希望能帮到大家。
一、什么是IIS和ASP?
简单科普一下背景知识。IIS是微软推出的一款Web服务器软件,能够帮助我们搭建网站或提供网络服务。而ASP(Active Server Pages)是一种动态网页技术,通过它可以让网站具备更强的交互性。如果我们要运行ASP文件,就需要让IIS正确解析这些文件,否则浏览器只会显示空白页面或者直接下载ASP源码。
二、配置IIS解析ASP文件的具体步骤
接下来进入正题,以下是详细的操作步骤:
1. 安装IIS和ASP支持
如果你使用的是Windows系统,要确保IIS已经安装,并且启用了对ASP的支持功能。
- Win+R 打开运行窗口,输入 appwiz.cpl 进入“程序和功能”页面。
- 点击左侧的“启用或关闭Windows功能”。
- 在弹出的窗口中找到“Internet Information Services”,展开它。
- 勾选以下选项:
- World Wide Web 服务
- 应用程序开发功能
- ASP
完成勾选后点击“确定”,等待系统安装所需的组件。
2. 配置站点默认文档
为了让用户访问你的网站时可以直接加载ASP页面,需要设置默认文档。
- 打开“IIS管理器”(可以在控制面板搜索到)。
- 在左侧树形菜单中找到你想要配置的站点,双击右侧的“默认文档”。
- 如果列表里没有.asp类型的文件,可以点击“添加”,然后输入你的ASP文件名,比如index.asp。
3. 设置MIME类型
有时候浏览器无法正确识别ASP文件,可能是因为缺少对应的MIME类型配置。
- 继续在“IIS管理器”中操作,选择你的站点,双击“MIME类型”。
- 检查是否存在.asp扩展名的记录,如果没有,点击右侧的“添加”按钮。
- 输入扩展名为.asp,MIME类型为application/x-aspx。
4. 测试ASP文件是否正常工作
最后一步就是测试了!将一个简单的ASP文件上传到你的网站根目录下,例如test.asp,内容如下:
asp
<%
Response.Write("Hello, World!")
%>
打开浏览器,访问这个文件(如http://localhost/test.asp),如果看到“Hello, World!”字样,说明你的配置成功了!
三、常见问题及解决方法
在实际操作过程中可能会遇到一些小问题,这里列举几个常见的:
-
访问ASP文件时提示404错误
可能是未正确安装ASP模块,请返回步重新检查安装情况。 -
页面显示空白但不报错
这通常是因为ASP脚本存在语法错误,建议查看IIS日志文件定位问题。 -
浏览器直接下载ASP文件而不是执行
这表明MIME类型未正确配置,请按照上述第三步进行调整。
四、
通过以上步骤,你应该可以顺利地让IIS支持并解析ASP文件了。虽然现在的主流趋势更偏向于PHP、Node.js等技术,但ASP作为经典的动态网页技术,依然有其独特的应用场景。希望这篇能帮助到正在学习IIS配置的朋友,如果还有其他疑问,欢迎随时交流!