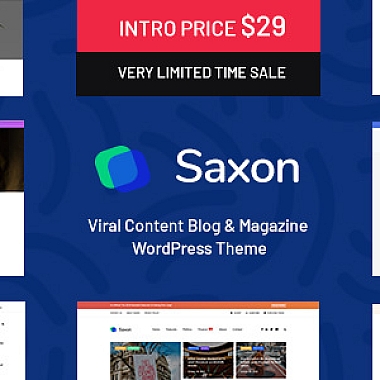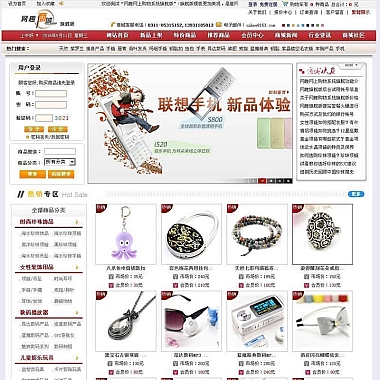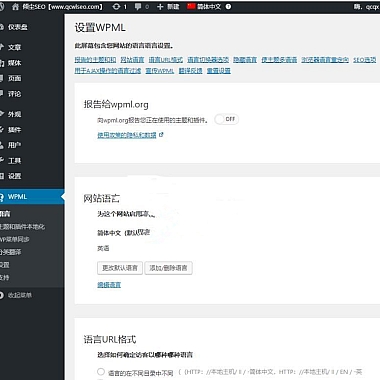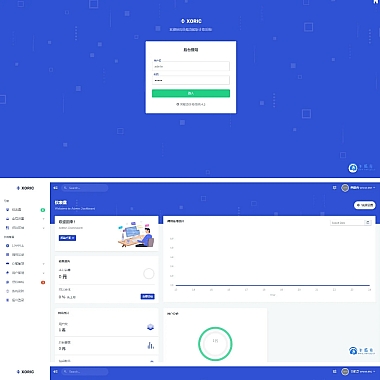添加打印机错误代码0x80070035
当您在Windows系统中添加网络打印机时,如果遇到错误代码“0x80070035”,这通常表示网络路径不可用或无法访问。解决此问题的最快方法是检查网络连接、确保打印机共享设置正确,并验证用户权限是否允许访问该打印机。
以下是一些详细的解决方案和思路,帮助您快速定位并解决问题。
1. 检查网络连接和IP地址
确认您的计算机能够正常访问打印机所在的网络。可以通过Ping命令测试网络连通性:
cmd
ping <打印机IP地址>
例如:
cmd
ping 192.168.1.100
如果Ping不通,可能是网络配置有问题。请检查以下内容:
- 确保打印机和计算机在同一子网。
- 验证打印机的IP地址是否静态分配,避免因DHCP导致的IP冲突。
2. 验证打印机共享设置
确保打印机已正确设置为共享模式。以下是具体步骤:
- 在打印机主机上打开“控制面板” -> “设备和打印机”。
- 右键点击目标打印机,选择“打印机属性”。
- 转到“共享”选项卡,勾选“共享这台打印机”。
- 设置一个易于识别的共享名称(如“OfficePrinter”)。
确保防火墙未阻止打印机共享。可以在Windows防火墙中添加例外规则,允许文件和打印机共享。
3. 检查用户权限
错误代码“0x80070035”也可能与权限不足有关。以下是检查和修改权限的方法:
- 打开打印机主机上的“计算机管理”工具(右键单击“此电脑” -> “管理”)。
- 导航到“共享文件夹” -> “共享”。
- 找到对应的打印机共享,右键选择“属性”。
- 在“权限”选项卡中,确保当前用户的账户具有“完全控制”或“更改”权限。
如果使用的是工作组环境,可以尝试切换到管理员账户进行操作。
4. 使用PowerShell排查问题
如果上述方法无效,可以借助PowerShell脚本进一步诊断问题。以下是一个示例脚本,用于检查网络路径是否可用:
powershell
$printerPath = "\打印机主机名共享名称"
if (Test-Path -Path $printerPath) {
Write-Host "网络路径可用:$printerPath"
} else {
Write-Host "网络路径不可用,请检查网络配置或共享设置。"
}
运行此脚本后,根据输出结果采取相应措施。如果路径不可用,可能需要重新配置打印机共享或检查网络设置。
5. 清理并重新安装驱动程序
有时,驱动程序冲突或损坏也会导致错误代码“0x80070035”。以下是清理和重新安装驱动程序的步骤:
- 打开“控制面板” -> “设备和打印机”。
- 删除所有与目标打印机相关的条目。
- 打开“注册表编辑器”(
regedit),导航到以下路径:
HKEY_LOCAL_MACHINESYSTEMCurrentControlSetControlPrintPrinters
- 删除与目标打印机相关的键值。
- 重新启动计算机,并从制造商官网下载驱动程序进行安装。
通过以上方法,您可以有效解决“0x80070035”错误。如果问题仍然存在,建议联系IT支持团队或打印机制造商的技术服务部门以获得进一步帮助。