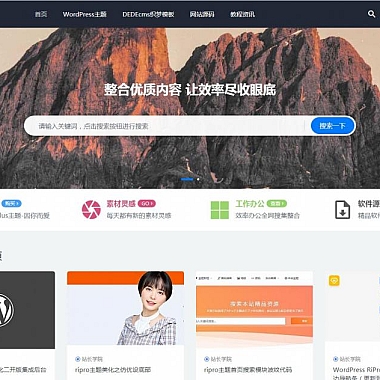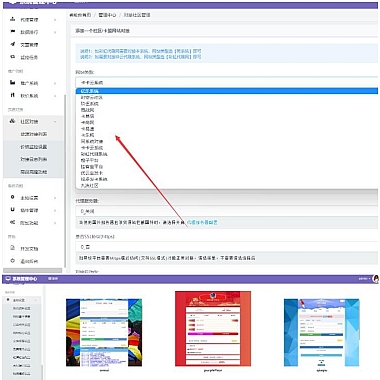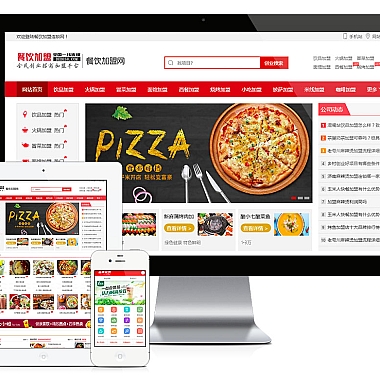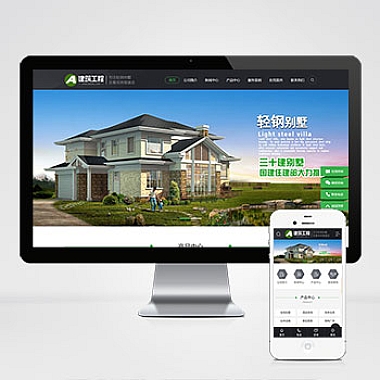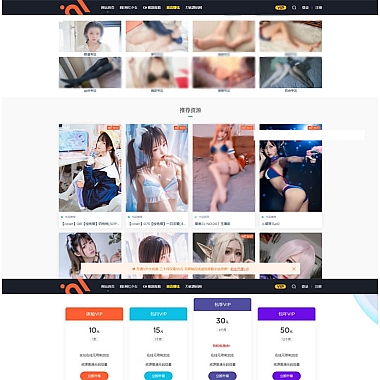苹果电脑怎么录屏—苹果电脑录屏教程
详细介绍苹果电脑如何录屏,包括使用QuickTime Player、使用第三方录屏软件、使用iOS设备进行录屏、使用终端命令行进行录屏、使用Safari浏览器进行录屏、以及如何在录屏过程中添加音频等。通过的学习,你将能够轻松地完成苹果电脑的录屏操作。
使用QuickTime Player进行录屏
苹果电脑自带的QuickTime Player可以方便地进行录屏操作。打开QuickTime Player并选择“文件”菜单下的“新建屏幕录制”选项。接着,点击录屏窗口中的红色录制按钮即可开始录屏。录屏过程中可以选择是否录制麦克风声音和鼠标点击效果。录制完成后,保存录屏文件即可。
使用第三方录屏软件
除了QuickTime Player,还有很多第三方录屏软件可以使用。比如,ScreenFlow、Camtasia、OBS等。这些软件功能强大,可以进行更加复杂的录屏操作,例如添加字幕、特效等。这些软件需要付费购买或者使用试用版。
使用iOS设备进行录屏
如果你想录制iOS设备的屏幕,可以使用iOS自带的录屏功能。在iOS设备上打开控制中心,并点击“录屏”按钮。接着,连接iOS设备和苹果电脑,并使用QuickTime Player进行录屏操作。录屏过程中可以选择是否录制iOS设备的声音。
使用终端命令行进行录屏
如果你喜欢使用终端命令行进行操作,也可以使用命令行进行录屏。打开终端并输入以下命令:
$ ffmpeg -f avfoundation -i "1" -r 30 -t 30 out.mov其中,“-i”参数后面的数字表示录制的屏幕编号,“-r”参数表示录制帧率,“-t”参数表示录制时间。录制完成后,可以使用QuickTime Player或其他软件进行编辑和保存。
使用Safari浏览器进行录屏
如果你只想录制网页上的视频或音频,可以使用Safari浏览器进行录屏。在Safari浏览器中打开要录制的网页,接着按下“Command + Option + A”快捷键,打开“活动监视器”窗口。在该窗口中找到要录制的视频或音频文件,并双击打开。接着,使用QuickTime Player进行录屏操作,即可录制网页上的视频或音频。
添加音频等其他操作
在录制过程中,还可以选择添加音频、字幕等其他操作。比如,在使用QuickTime Player进行录屏操作时,可以选择录制麦克风声音,或者使用外部麦克风进行录制。还可以使用其他软件进行音频处理、字幕添加等操作,以达到更好的录屏效果。
总结归纳
苹果电脑的录屏操作,包括使用QuickTime Player、第三方录屏软件、iOS设备、终端命令行、Safari浏览器等多种方法。通过的学习,你可以选择最适合自己的录屏方法,并进行相应的操作。还如何添加音频、字幕等其他操作,以提高录屏效果。希望能够帮助到你,让你轻松地完成苹果电脑的录屏操作。