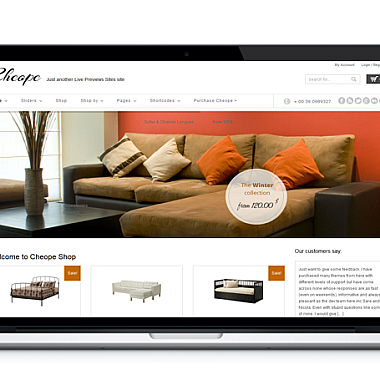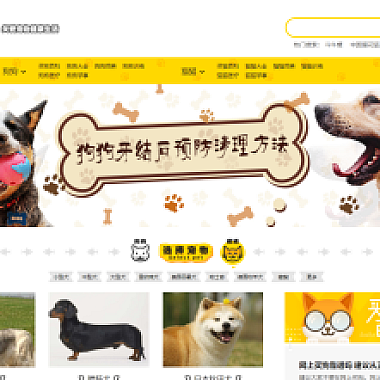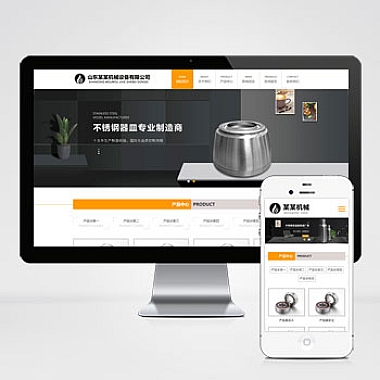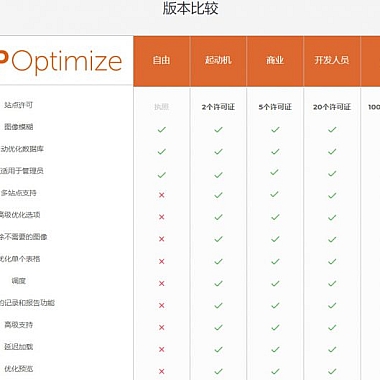excel表格内怎么换行—Excel表格内怎么换行?
详细介绍如何在Excel表格内进行换行操作。我们将从六个方面分别讨论如何在Excel中实现换行功能,包括使用Alt+Enter快捷键、在单元格中手动输入换行符、使用文本框插入换行文本、使用自动换行功能、调整行高实现换行、以及使用公式实现换行。读者将能够更加灵活地在Excel表格中进行换行操作。
使用Alt+Enter快捷键
在Excel中,使用Alt+Enter快捷键可以在单元格内进行换行操作。只需要将光标定位到需要换行的位置,按下Alt+Enter组合键,即可在该位置插入换行符。这样就可以实现在同一个单元格内显示多行文本的效果。
在单元格中手动输入换行符
除了使用Alt+Enter快捷键,还可以在单元格中手动输入换行符来实现换行操作。在需要换行的位置直接输入“Ctrl+Enter”,即可插入换行符。这种方法也可以实现在同一个单元格内显示多行文本的效果。
使用文本框插入换行文本
如果需要在Excel表格中插入大段文字,并且希望文字能够自动换行显示,可以考虑使用文本框功能。在插入菜单中选择“文本框”,然后在文本框内输入需要显示的文本,Excel会自动将文本进行换行显示。
使用自动换行功能
Excel还提供了自动换行功能,可以在单元格中自动调整文本的显示格式,以适应单元格的大小。在单元格中输入文本时,当文本长度超出单元格宽度时,Excel会自动将文本换行显示,而不会导致文本溢出。
调整行高实现换行
如果需要在Excel表格中显示大段文字,并且希望文字能够完整显示在单元格内,可以通过调整行高来实现换行效果。选中需要调整行高的单元格,右键点击选择“行高”,然后设置合适的行高数值,即可实现文本的换行显示。
使用公式实现换行
除了上述方法,还可以通过使用公式来实现在Excel表格中的换行操作。可以在需要换行的位置使用换行符(CHAR(10))来实现换行效果,然后通过公式将需要显示的文本拼接在一起,实现多行文本的显示。
我们详细如何在Excel表格内进行换行操作,包括使用Alt+Enter快捷键、在单元格中手动输入换行符、使用文本框插入换行文本、使用自动换行功能、调整行高实现换行、以及使用公式实现换行。通过这些方法,读者可以更加灵活地处理Excel表格中的文本换行显示问题,提高工作效率。