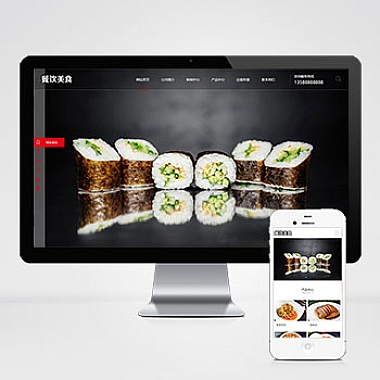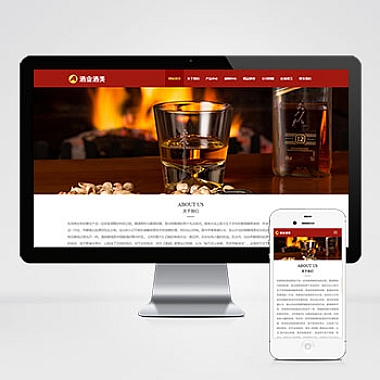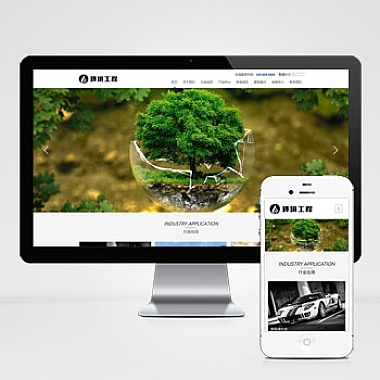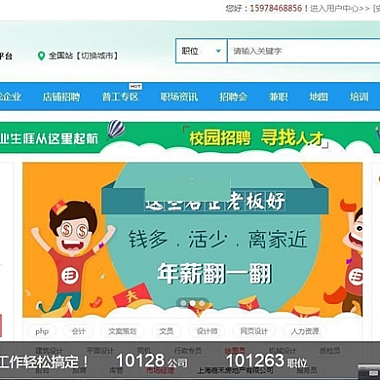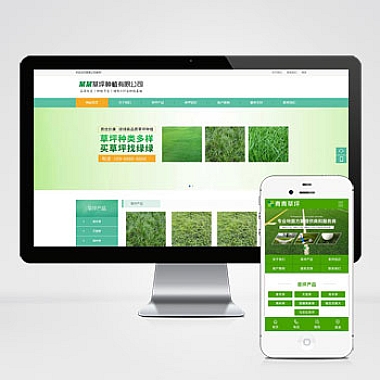vmware安装centos(vmware安装centos7网络配置)
详细介绍如何在VMware虚拟机上安装CentOS 7,并配置网络。我们将介绍如何下载和安装VMware Workstation。然后,我们将详细说明在VMware中创建新的虚拟机并安装CentOS 7。接下来,我们将讨论如何配置虚拟机的网络设置,包括网络适配器类型和网络连接方式。然后,我们将介绍如何配置CentOS 7的网络设置,包括IP地址、子网掩码、网关和DNS服务器。我们将总结并归纳的内容。
1. 下载和安装VMware Workstation
要在VMware中安装CentOS 7,需要下载和安装VMware Workstation。访问VMware官方网站,下载适用于您的操作系统的VMware Workstation安装程序。安装程序下载完成后,双击运行并按照提示完成安装过程。
2. 创建新的虚拟机并安装CentOS 7
打开VMware Workstation,点击“新建虚拟机”按钮。在向导中选择“自定义(高级)”选项,并按照提示设置虚拟机的名称、位置和硬件配置。选择CentOS 7的ISO镜像文件作为虚拟机的安装介质。完成虚拟机的配置后,点击“完成”按钮。然后,启动虚拟机并按照CentOS 7的安装向导进行安装。
3. 配置虚拟机的网络设置
在VMware中配置虚拟机的网络设置非常重要。打开虚拟机设置,选择“网络适配器”选项。根据需要选择适当的网络适配器类型,如桥接模式、NAT模式或仅主机模式。然后,选择网络连接方式,可以是自动分配IP地址或手动配置IP地址。根据网络环境和需求进行相应的设置。
4. 配置CentOS 7的网络设置
一旦虚拟机的网络设置完成,我们需要在CentOS 7中配置网络。登录CentOS 7并打开网络设置文件。根据网络适配器类型选择相应的网络配置文件,如ifcfg-eth0或ifcfg-ens33。在配置文件中设置IP地址、子网掩码、网关和DNS服务器。保存并关闭文件后,重启网络服务使配置生效。
5. 测试网络连接
完成网络配置后,我们需要测试网络连接是否正常。在CentOS 7中打开终端,使用ping命令测试与其他主机的连接。如果ping命令成功返回响应,表示网络连接正常。如果连接不正常,可以检查网络设置和配置文件是否正确,并进行相应的调整和修复。
6. 总结归纳
我们学习了如何在VMware中安装CentOS 7并配置网络。我们下载和安装了VMware Workstation。然后,我们创建了新的虚拟机并安装了CentOS 7。接下来,我们配置了虚拟机的网络设置,选择了适当的网络适配器类型和连接方式。然后,我们在CentOS 7中配置了网络设置,包括IP地址、子网掩码、网关和DNS服务器。我们测试了网络连接,并确保网络正常工作。通过这些步骤,我们可以在VMware中成功安装和配置CentOS 7,并实现网络连接。