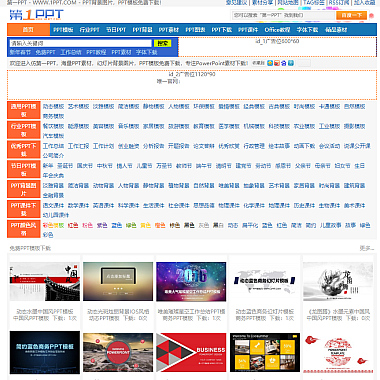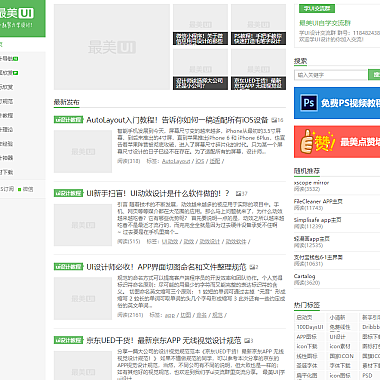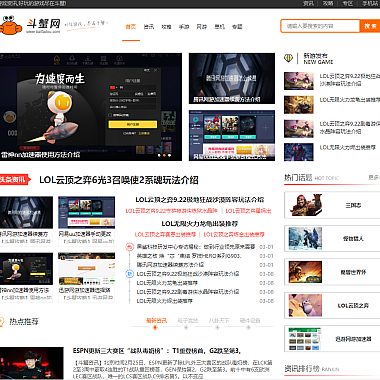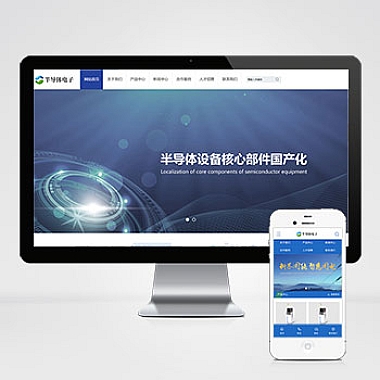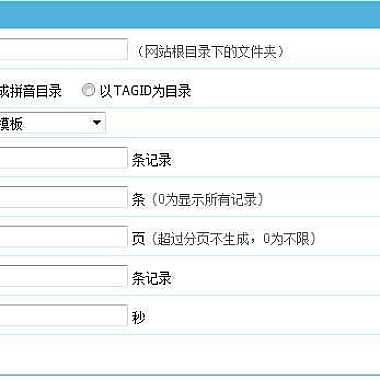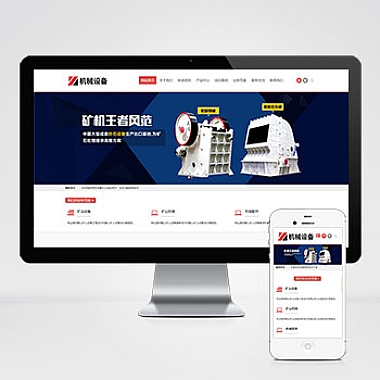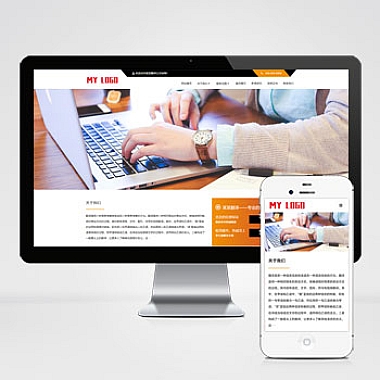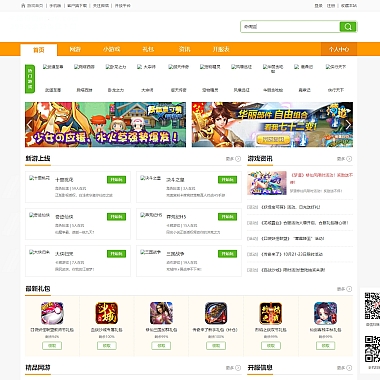hp 装centos系统安装—hpdl388g8安装centos7
为了成功安装CentOS 7操作系统,需要进行一些准备工作。确保已经下载了的CentOS 7镜像文件,并将其保存在一个可访问的位置。确保已经获取了HP DL388 G8服务器的管理员权限,以便进行系统安装和配置。准备一个可启动的USB驱动器或DVD光盘,用于安装CentOS 7。
二、设置BIOS
在开始安装CentOS 7之前,需要进入服务器的BIOS设置界面,以确保系统能够正确引导并安装操作系统。在HP DL388 G8服务器上,可以通过按下F9键来进入BIOS设置。在BIOS设置界面中,将引导顺序设置为USB驱动器或DVD光盘,以便从可启动介质引导。
三、启动安装程序
安装CentOS 7的下一步是启动安装程序。将准备好的USB驱动器或DVD光盘插入HP DL388 G8服务器,并重新启动服务器。在启动过程中,按下F11键选择从USB驱动器或DVD光盘引导。系统将加载安装程序并显示安装界面。
四、选择安装类型
在安装界面中,将显示多个选项。选择“Install CentOS 7”以开始安装过程。接下来,系统将提示选择安装类型。通常情况下,选择“Server with GUI”以安装完整的图形用户界面和服务器组件。然后,选择“Installation Destination”以选择安装目标磁盘。
五、磁盘分区
在“Installation Destination”页面上,可以选择磁盘分区的方式。如果您不熟悉磁盘分区,可以选择默认选项。系统将自动为您创建一个根分区和一个交换分区。如果您需要更高级的磁盘分区设置,可以选择手动分区选项,并按照提示进行设置。
六、网络配置
在磁盘分区设置完成后,系统将提示进行网络配置。根据您的网络环境,选择适当的网络配置方式。如果您使用静态IP地址,选择“Manual”并输入相关信息。如果您使用DHCP,选择“Automatic”以自动获取IP地址。完成网络配置后,系统将测试网络连接并下载安装程序所需的软件包。
七、设置密码
安装程序将要求您设置root用户的密码。输入一个强密码,并确保记住它,以便日后登录系统时使用。您还可以创建其他用户账户,并为其设置密码。这些账户可以用于日常操作,以提高系统安全性。
八、等待安装完成
安装CentOS 7的最后一步是等待安装程序完成。安装程序将自动安装所需的软件包,并进行一些系统配置。这个过程可能需要一些时间,具体取决于服务器的性能和网络速度。一旦安装完成,系统将提示您重新启动服务器。
通过以上八个步骤,您可以成功地在HP DL388 G8服务器上安装CentOS 7操作系统。安装完成后,您可以使用root用户账户登录系统,并开始配置和使用服务器。记得根据实际需求进行进一步的系统配置和软件安装,以满足您的业务需求。