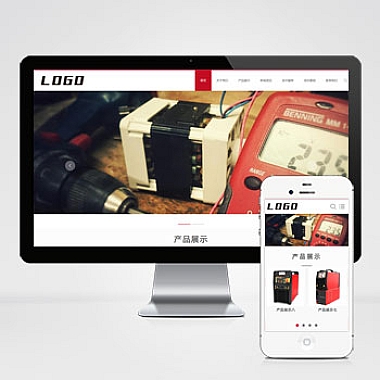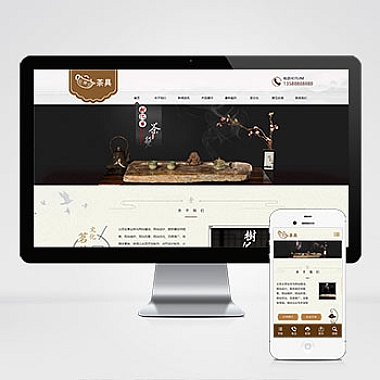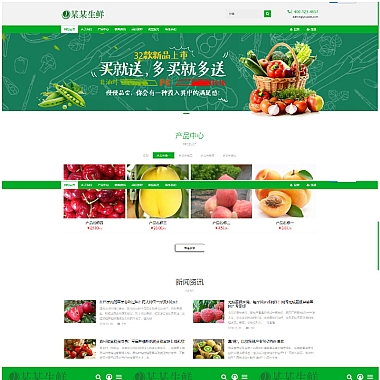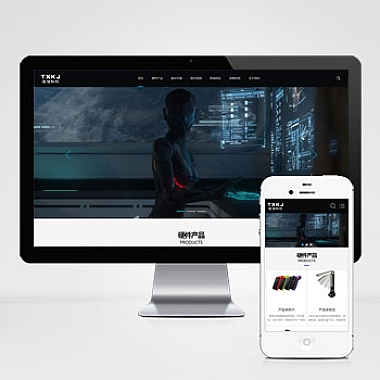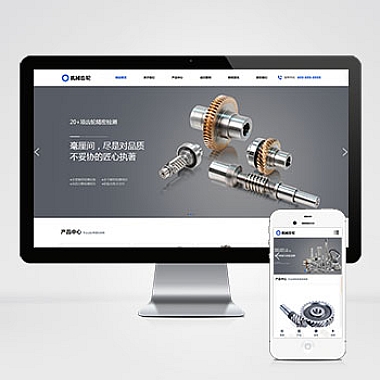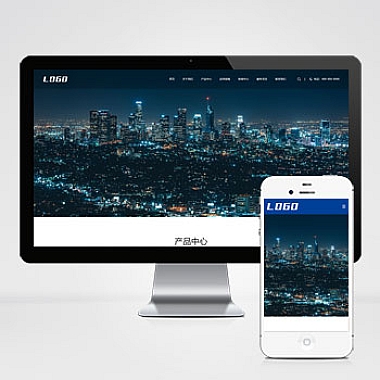word修订模式怎么用(word修订模式怎么用知乎)
Word修订模式是一种非常实用的功能,它可以帮助用户在编辑文档时进行修改和注释。无论是在个人写作,还是在团队协作中,都可以通过使用修订模式来提高编辑效率和文档质量。下面我将详细介绍如何使用Word修订模式。
打开你需要进行修订的Word文档。在Word菜单栏的“审阅”选项下,你会看到一个“修订”按钮。点击它,就可以进入修订模式。
进入修订模式后,你会发现文档的外观发生了一些变化。被删除的文字会以红色的横线标注,并且会在右侧显示删除者的用户名和删除时间。被插入的文字则会以红色下划线标注,并且会在右侧显示插入者的用户名和插入时间。这样一来,你就可以清晰地看到文档的修改历史。
在修订模式下,你可以进行多种操作。是删除文字。选中你想要删除的文字,然后按下“Delete”键或者右键点击文字,选择“删除”选项。被删除的文字将会以红色横线标注,并且在右侧显示删除者的信息。
其次是插入文字。在你想要插入文字的位置,直接输入你想要添加的文字即可。插入的文字会以红色下划线标注,并且在右侧显示插入者的信息。
除了删除和插入文字,你还可以进行其他操作。例如,你可以在文档中添加批注。选中你想要添加批注的文字,然后右键点击,选择“新建批注”选项。在弹出的窗口中,你可以输入你的批注内容。批注会以气泡形式显示在文档旁边,方便他人查看和回复。
你还可以进行格式调整。在修订模式下,你可以对文字的字体、大小、颜色等进行修改。只需选中要修改的文字,然后在顶部的工具栏中选择相应的选项进行调整。
当你完成所有的修订后,你可以选择接受或拒绝修订。在Word菜单栏的“审阅”选项下,你会看到“接受”和“拒绝”按钮。点击它们,你可以逐个处理修订,或者一次性全部接受或拒绝。
Word修订模式是一个非常实用的功能,可以帮助用户在编辑文档时进行修改和注释。通过使用修订模式,你可以清晰地看到文档的修改历史,并且可以进行删除、插入、批注等操作。希望这篇能够帮助你更好地使用Word修订模式,提高文档编辑的效率和质量。
代码部分
def revise_mode():
open_word_document()
click_review_button()
enter_revision_mode()
delete_text()
insert_text()
add_comment()
adjust_format()
accept_or_reject_revision()
close_word_document()
revise_mode()
希望这篇能够帮助你更好地使用Word修订模式,提高文档编辑的效率和质量。
版权信息
(本文地址:https://www.nzw6.com/23467.html)