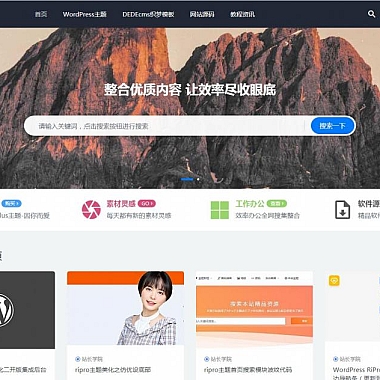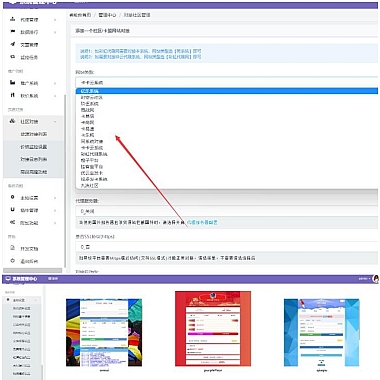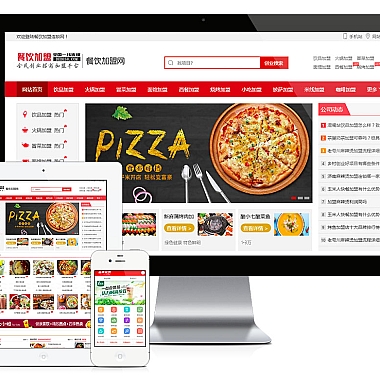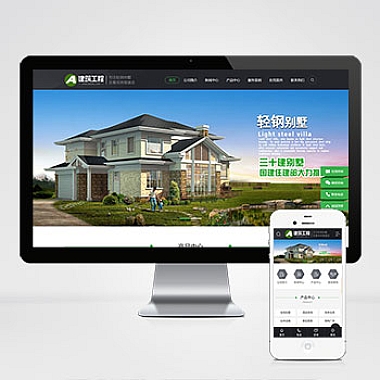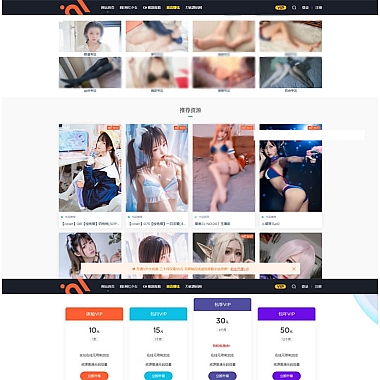word目录怎么自动生成;word目录怎么自动生成左对齐
在使用Word编写长文档时,经常需要为添加目录,以方便读者快速浏览和查找内容。Word提供了自动生成目录的功能,可以根据标题样式自动创建目录,并且可以自定义目录的样式和格式。下面将详细介绍Word目录的自动生成方法。
步骤一:使用标题样式
在Word中,使用标题样式是生成目录的前提。标题样式是Word中一组预定义的样式,用于标记的标题等级。通过使用标题样式,Word可以根据标题的等级自动创建目录。
需要将中的标题使用标题样式进行标记。选中标题文本,然后在Word的样式窗格中选择合适的标题样式应用到文本上即可。Word提供了标题1、标题2、标题3等多个级别的标题样式,可以根据需要选择使用。
步骤二:插入目录
完成标题样式的标记后,即可插入目录。在Word的菜单栏中选择“引用”选项卡,然后点击“目录”按钮,选择“自动目录”选项,Word将自动生成目录并插入到文档中。
步骤三:自定义目录样式
Word提供了一些自定义目录样式的选项,可以根据需求对目录进行样式和格式的调整。
可以在“自动目录”对话框中选择不同的样式预设,如简单目录、经典目录、格式化的目录等。选择不同的预设样式,可以改变目录的整体外观。
可以点击“修改”按钮,进一步自定义目录的样式。在“修改样式”对话框中,可以调整目录的字体、缩进、行距等属性,以及选择是否显示页码等。
步骤四:更新目录
在完成目录的插入和样式的调整后,如果内容发生了变化,需要及时更新目录。Word提供了更新目录的功能,可以根据的内容重新生成目录。
更新目录非常简单,只需右键点击目录,选择“更新域”即可。Word将根据当前文档的标题样式和内容,自动更新目录的内容和页码。
Word目录的自动生成为长文档的编写提供了便利。通过使用标题样式、插入目录、自定义样式和更新目录的功能,可以快速、准确地生成目录,提高文档的可读性和可导航性。
// 示例代码
// 使用VBA宏代码生成目录
Sub GenerateTableOfContents()
' 设置目录标题样式
ActiveDocument.Styles("Heading 1").BaseStyle = wdStyleTOCHeading
ActiveDocument.Styles("Heading 2").BaseStyle = wdStyleTOCHeading
ActiveDocument.Styles("Heading 3").BaseStyle = wdStyleTOCHeading
' 插入目录
ActiveDocument.TablesOfContents.Add Range:=Selection.Range, _
RightAlignPageNumbers:=True, UseHeadingStyles:=True, _
UpperHeadingLevel:=1, LowerHeadingLevel:=3, _
IncludePageNumbers:=True, AddedStyles:="Heading 1,Heading 2,Heading 3"
' 更新目录
ActiveDocument.TablesOfContents(1).Update
End Sub
(www.nzw6.com)