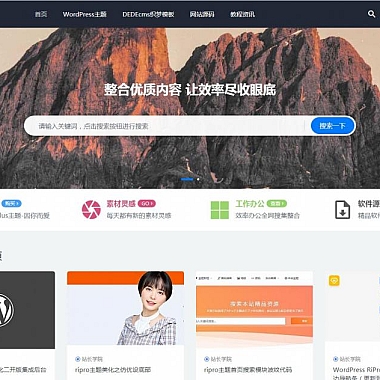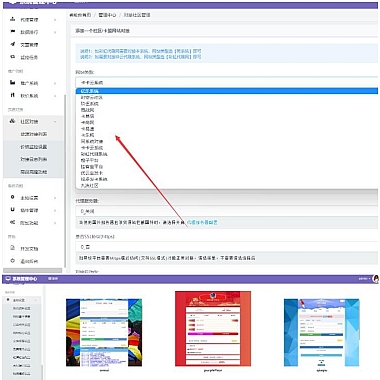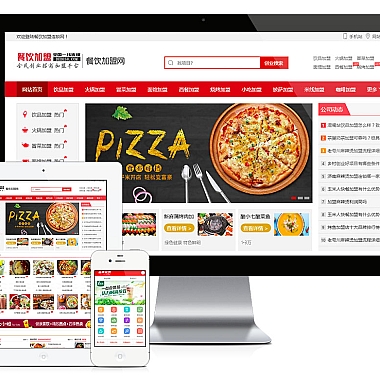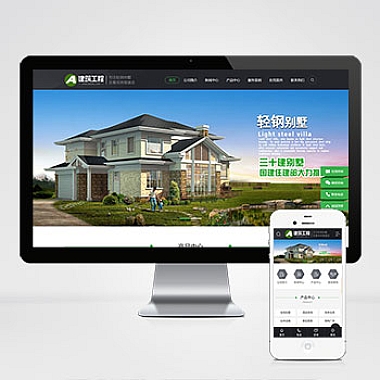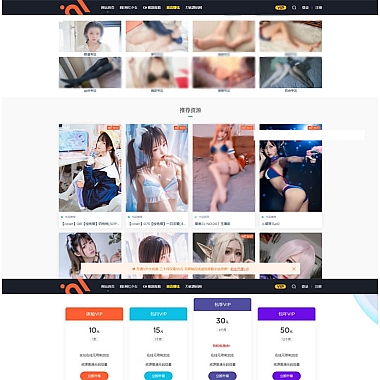ppt怎么插入页码、ppt插入页码的技巧
在制作PPT演示文稿时,插入页码是一个非常常见的需求。页码可以帮助观众更好地了解演示文稿的结构和进度,同时也能够方便演讲者进行引用和定位。那么,如何在PPT中插入页码呢?接下来,我们将介绍一些技巧和方法,帮助您轻松地在PPT中插入页码。
1. 在幻灯片页脚插入页码
在PPT中,最简单的方法是在幻灯片的页脚插入页码。具体操作方法如下:
1. 在“插入”菜单中选择“幻灯片编号”;
2. 在弹出的对话框中勾选“在幻灯片上显示页码”;
3. 选择页码的位置和样式,点击“应用”即可。通过这种方法,您可以快速在PPT中插入页码,而且页码会自动更新,非常方便。
2. 在母版中插入页码
除了在单个幻灯片上插入页码,您还可以在PPT的母版中插入页码,这样所有的幻灯片都会自动添加页码。具体操作方法如下:
1. 在“视图”菜单中选择“幻灯片母版”;
2. 在母版中插入页码,可以自定义样式和位置;
3. 退出母版视图后,所有的幻灯片都会自动添加相同的页码。通过在母版中插入页码,可以保证整个演示文稿的页码风格统一,非常适合制作专业的PPT。
3. 使用文本框插入自定义页码
如果您对PPT默认的页码样式不满意,还可以使用文本框插入自定义的页码。具体操作方法如下:
1. 在“插入”菜单中选择“文本框”;
2. 在幻灯片中插入文本框,并输入自定义的页码;
3. 调整文本框的样式和位置,使其成为您想要的页码样式。通过这种方法,您可以完全自定义页码的样式和位置,满足不同演示文稿的需求。
4. 使用VBA宏插入动态页码
对于一些对页码有特殊需求的用户,还可以使用VBA宏来插入动态的页码。具体操作方法如下:
1. 在“开发工具”中打开VBA编辑器;
2. 编写VBA宏代码,实现动态插入页码的功能;
3. 将宏代码应用到PPT中,实现自定义的页码效果。通过使用VBA宏,您可以实现更加复杂和个性化的页码效果,满足各种特殊需求。
5. 在PPT模板中预设页码
如果您经常需要使用相同样式的页码,可以在PPT模板中预设页码,这样每次新建演示文稿时都会自动添加页码。具体操作方法如下:
1. 在PPT模板中插入页码,并设置样式和位置;
2. 保存模板文件,下次新建演示文稿时选择该模板即可自动添加页码。通过在PPT模板中预设页码,可以节省大量时间,提高工作效率。
6. 在打印设置中插入页码
如果您需要在打印版的PPT中插入页码,可以在打印设置中进行操作。具体操作方法如下:
1. 在“文件”菜单中选择“打印”;
2. 在打印设置中选择“页眉/页脚”选项;
3. 在页眉/页脚设置中勾选“页码”,并设置样式和位置。通过这种方法,您可以在打印版的PPT中插入页码,方便打印阅读和归档。
插入页码是PPT制作中的一个常见需求,通过上述方法,您可以轻松地实现不同样式和效果的页码插入,提升演示文稿的专业度和可读性。