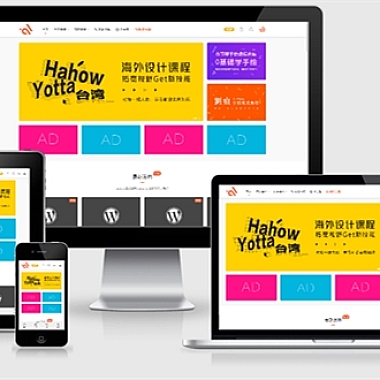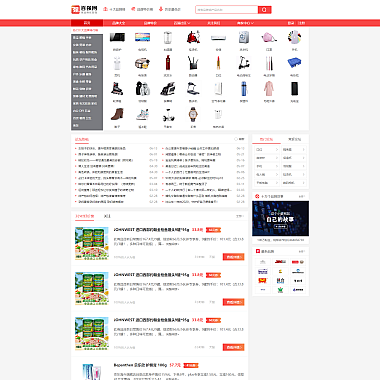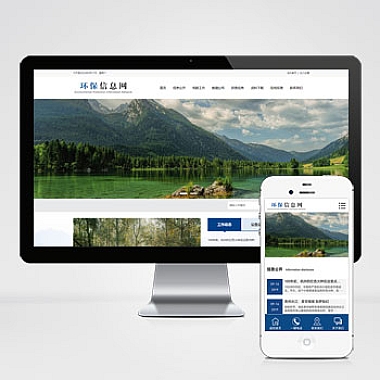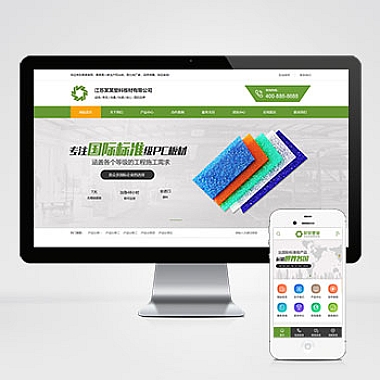ppt图表怎么编辑数据—ppt图表怎么编辑数据变成灰色
在现代工作中,PPT已经成为了一种必备的工具,而PPT的图表也是其中不可或缺的一部分。如何编辑PPT图表的数据也成为了很多人需要掌握的技能。详细介绍PPT图表怎么编辑数据,以及如何将PPT图表编辑成灰色的中心。
二、如何编辑PPT图表数据
1. 打开PPT软件,选择需要编辑的图表,点击“编辑数据”按钮。
步骤一:打开PPT软件
打开PPT软件步骤二:选择需要编辑的图表
选择需要编辑的图表步骤三:点击“编辑数据”按钮
点击“编辑数据”按钮2. 在弹出的“编辑数据”窗口中,可以直接修改数据或者复制粘贴数据。
步骤四:在“编辑数据”窗口中修改数据
在“编辑数据”窗口中修改数据步骤五:在“编辑数据”窗口中复制粘贴数据
在“编辑数据”窗口中复制粘贴数据3. 修改完数据后,点击“确定”按钮即可完成数据编辑。
步骤六:点击“确定”按钮完成数据编辑
点击“确定”按钮完成数据编辑三、如何将PPT图表编辑成灰色的中心
1. 选择需要编辑的图表,点击“格式”选项卡,选择“填充”选项。
步骤一:选择需要编辑的图表
选择需要编辑的图表步骤二:点击“格式”选项卡
点击“格式”选项卡步骤三:选择“填充”选项
选择“填充”选项2. 在“填充”选项中,选择“颜色”选项,然后选择灰色。
步骤四:选择“颜色”选项
选择“颜色”选项步骤五:选择灰色
选择灰色3. 点击“确定”按钮即可将PPT图表编辑成灰色的中心。
步骤六:点击“确定”按钮
点击“确定”按钮四、
相信大家已经掌握了PPT图表怎么编辑数据以及如何将PPT图表编辑成灰色的中心的方法。在工作中,合理运用PPT图表编辑技巧,可以为我们的工作带来很大的便利。
(www.nzw6.com)