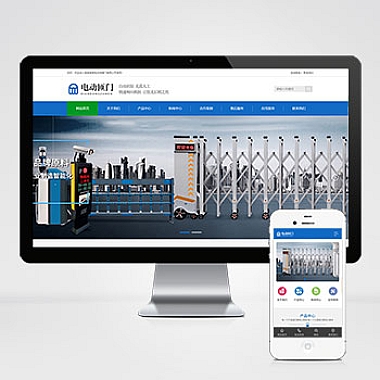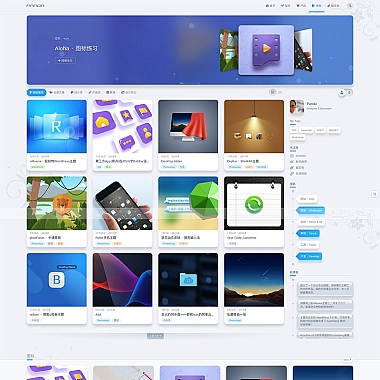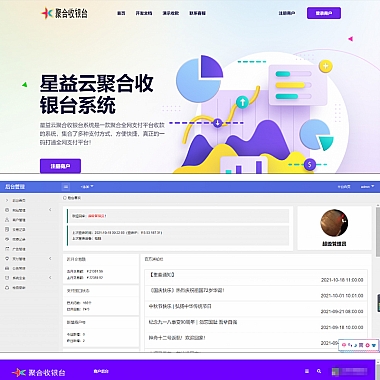vmware虚拟机安装ubuntu_vmware虚拟机安装ubuntu18.04如何调全屏
如何调整VMware虚拟机安装的Ubuntu 18.04至全屏模式
你是否曾经为了使用虚拟机而感到困惑?你是否希望能够在虚拟机中享受更广阔的视野?如果是的话,那么你来对地方了!向你介绍如何将VMware虚拟机安装的Ubuntu 18.04调整至全屏模式,让你的虚拟体验更加出色!
在开始之前,我们需要确保你已经安装好了VMware虚拟机和Ubuntu 18.04操作系统。如果你还没有安装,不要担心,你可以通过搜索引擎找到相关的安装教程。
一旦你完成了安装,就可以开始调整全屏模式了。请按照以下步骤进行操作:
步骤1:打开VMware虚拟机并启动Ubuntu 18.04。确保你已经登录到Ubuntu系统。
步骤2:在虚拟机窗口的顶部菜单栏中,点击“View”(视图)选项。
步骤3:在下拉菜单中,选择“Fit Guest Now”(适应客户机)选项。这将会自动调整虚拟机窗口的大小,使其与你的屏幕大小相匹配。
步骤4:如果步骤3无法达到预期效果,你可以尝试选择“Autofit Guest”(自动调整客户机)选项。这将会根据你的屏幕大小自动调整虚拟机窗口的大小。
步骤5:如果你想要手动调整虚拟机窗口的大小,你可以选择“Custom Fit”(自定义适应)选项。这将会允许你手动拖动虚拟机窗口的边框,调整其大小。
通过以上步骤,你应该已经成功地将VMware虚拟机安装的Ubuntu 18.04调整至全屏模式了!现在,你可以尽情享受更广阔的视野,更高效的工作。
不仅如此,调整至全屏模式还可以提高你的工作效率。你可以同时打开多个应用程序,更轻松地进行多任务处理。全屏模式还可以使你的虚拟机体验更加真实,仿佛你正在使用一台真正的计算机。
通过简单的几个步骤,你就可以将VMware虚拟机安装的Ubuntu 18.04调整至全屏模式。这不仅能够提供更广阔的视野,还可以提高你的工作效率。希望这篇能够帮助到你,让你的虚拟体验更加出色!
如果你对此感兴趣,不妨在搜索引擎中搜索更多关于VMware虚拟机的技巧和技巧。相信你会发现更多有趣的内容!
(本文来源:nzw6.com)