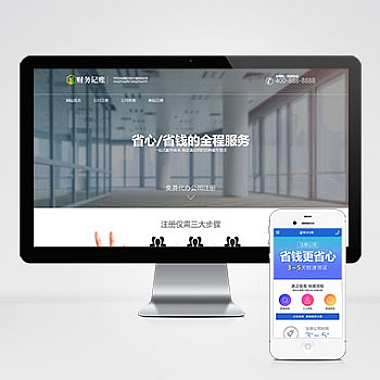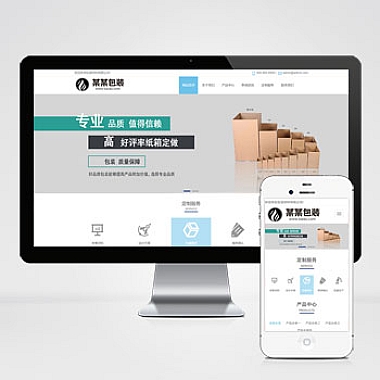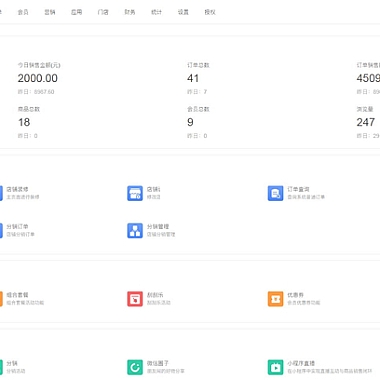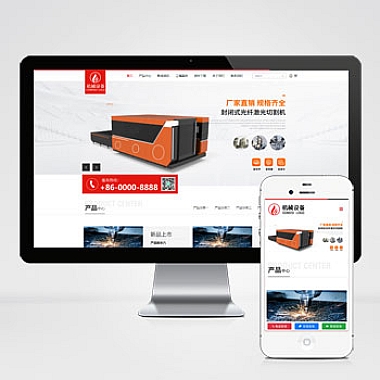任务栏怎么变透明;任务栏怎么变透明win10
任务栏是Windows操作系统中一个非常重要的功能区域,它可以方便地让用户访问正在运行的应用程序和系统通知。有时候任务栏的透明度可能会影响到用户的视觉体验,很多用户都想知道如何将任务栏变得更加透明。介绍如何在Windows 10中通过简单的步骤来实现任务栏的透明效果。
我们需要打开Windows 10的“设置”应用程序。可以通过单击“开始”菜单中的“设置”图标或者使用快捷键“Win + I”来打开它。
然后,在“设置”窗口中,我们需要选择“个性化”选项卡。在这个选项卡中,我们可以找到许多与Windows 10外观相关的设置。
接下来,我们需要选择“颜色”选项卡。在这个选项卡中,我们可以选择不同的颜色和透明度设置来自定义Windows 10的外观。
在“颜色”选项卡中,我们可以看到一个名为“透明度效果”的开关。将这个开关打开后,我们可以看到任务栏的透明度会立即增加。
如果我们想要进一步自定义任务栏的透明度,可以在同一选项卡中找到“开始、任务栏和动作中心”选项。在这个选项中,我们可以选择“透明度”滑块,通过拖动滑块来调整任务栏的透明度。
我们还可以通过修改Windows 10的注册表设置来进一步自定义任务栏的透明度。具体来说,我们可以使用以下步骤来实现:
1. 打开注册表编辑器。可以通过按下“Win + R”键并输入“regedit”来打开它。
2. 在注册表编辑器中,转到以下路径:HKEY_LOCAL_MACHINESOFTWAREMicrosoftWindowsCurrentVersionExplorerAdvanced
3. 在这个路径下,我们需要创建一个新的DWORD值。右键单击右侧的空白区域,选择“新建”->“DWORD值”。
4. 将新的DWORD值命名为“UseOLEDTaskbarTransparency”。
5. 双击新的DWORD值,将它的值数据设置为“1”。
6. 重启计算机,任务栏的透明度将会更加明显。
通过上述方法,我们可以轻松地实现Windows 10任务栏的透明效果。这不仅可以提高我们的视觉体验,还可以让我们更加自定义化我们的Windows 10外观。如果你想要进一步了解Windows 10的自定义化设置,可以在网络上搜索相关的教程和。
(本文来源:nzw6.com)