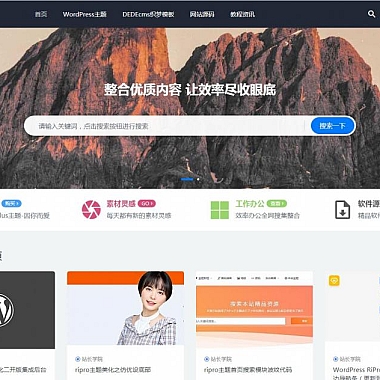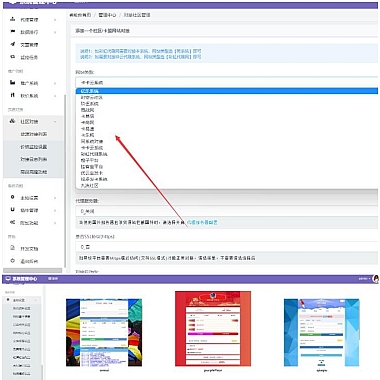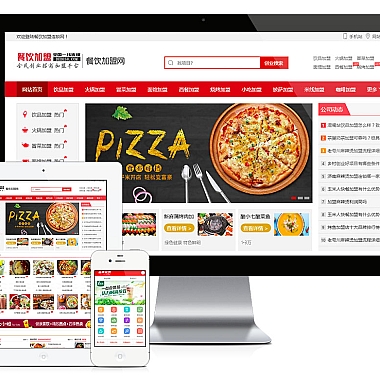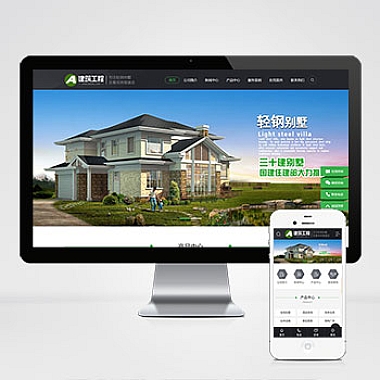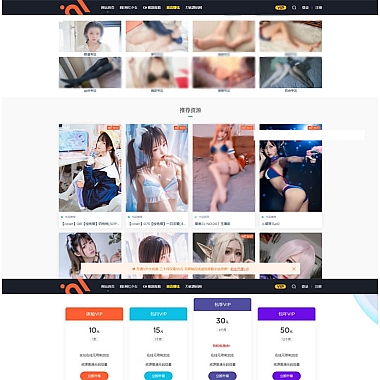Ubuntu是一款基于Linux操作系统的开源软件,它以其稳定性和安全性而闻名。在Ubuntu中,打开文件是我们日常使用电脑的一个基本操作。而Ubuntu文件中心则是一个重要的工具,用于管理和浏览系统中的各种文件。详细介绍Ubuntu打开文件和使用Ubuntu文件中心的方法和技巧。
1. 文件管理器
Ubuntu的文件管理器是我们打开文件的主要途径。它提供了直观的界面,让我们可以轻松地浏览和管理文件。通过点击文件管理器的图标,我们可以打开一个新的窗口,显示系统中的文件和文件夹。在这个窗口中,我们可以使用不同的视图模式来查看文件,如图标视图、列表视图和详细信息视图。
2. 快捷键
除了使用鼠标点击文件管理器,我们还可以使用快捷键来打开文件。Ubuntu提供了一些常用的快捷键,如Ctrl + O用于打开文件、Ctrl + S用于保存文件等。通过熟练掌握这些快捷键,我们可以更快速地打开和操作文件。
3. 文件类型关联
在Ubuntu中,每种文件类型都有一个默认的关联程序。当我们双击一个文件时,系统会自动使用关联程序来打开它。如果我们想要修改文件的关联程序,可以右键点击文件,选择“属性”,然后在“打开方式”选项卡中选择新的关联程序。
4. 压缩文件
除了打开常规的文件,Ubuntu还支持打开和创建压缩文件。通过右键点击一个压缩文件,我们可以选择“解压缩到”来将其解压缩到指定的文件夹中。而要创建一个压缩文件,只需选中需要压缩的文件或文件夹,右键点击并选择“压缩”。
5. 搜索文件
当我们需要打开一个特定的文件,但不知道其具体位置时,可以使用Ubuntu文件中心的搜索功能。在文件管理器的顶部工具栏中,有一个搜索框,我们可以在其中输入文件名或关键字来搜索文件。系统会快速定位到与搜索条件匹配的文件。
6. 最近使用的文件
Ubuntu文件中心还提供了一个“最近使用的文件”功能,用于快速访问我们最近打开或编辑过的文件。在文件管理器的侧边栏中,有一个“最近使用的文件”选项,我们可以点击它来查看最近使用的文件列表,并直接在其中选择需要打开的文件。
7. 文件预览
在Ubuntu文件中心中,我们可以通过鼠标悬停在文件上来预览文件的内容。这对于图片、音频和视频文件特别有用。当我们悬停在一个图片文件上时,会显示出该图片的缩略图;当悬停在一个音频或视频文件上时,会自动播放该音频或视频的一部分。
8. 分享文件
如果我们需要与他人共享一个文件,Ubuntu文件中心提供了方便的分享功能。通过右键点击一个文件,选择“分享”,我们可以选择通过电子邮件、社交媒体或其他应用程序来分享文件。这使得文件共享变得更加简单和高效。
9. 远程访问文件
有时候,我们可能需要从远程访问我们的文件。Ubuntu文件中心支持使用SSH协议来访问远程服务器上的文件。通过在文件管理器的地址栏中输入远程服务器的地址,我们可以像访问本地文件一样访问远程服务器上的文件。
10. 云存储
Ubuntu文件中心还支持与云存储服务进行集成,如Google Drive、Dropbox等。通过将云存储服务添加到文件管理器中,我们可以直接在文件管理器中访问和管理云存储中的文件。
11. 文件权限
在Ubuntu中,每个文件都有一组权限,用于控制对文件的访问和操作。通过右键点击一个文件,选择“属性”,然后在“权限”选项卡中,我们可以查看和修改文件的权限设置。
12. 文件标签
Ubuntu文件中心支持给文件添加标签,以便更好地组织和分类文件。通过右键点击一个文件,选择“属性”,然后在“标签”选项卡中,我们可以为文件添加自定义的标签。
通过上述详细的阐述,我们可以看到Ubuntu打开文件和使用Ubuntu文件中心的方法和技巧非常丰富多样。无论是通过文件管理器、快捷键、搜索功能还是其他高级功能,我们都可以轻松地打开和管理文件。这使得我们在Ubuntu系统中的日常使用更加便捷和高效。