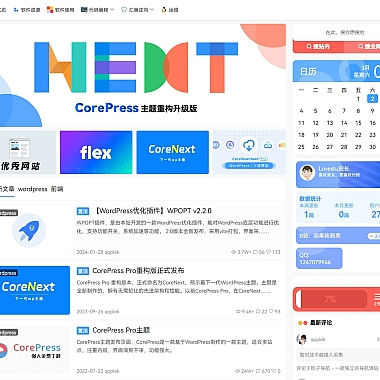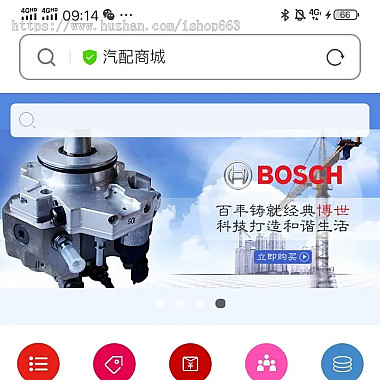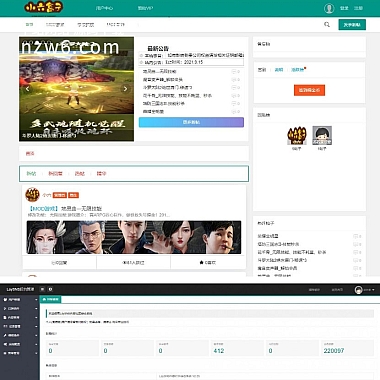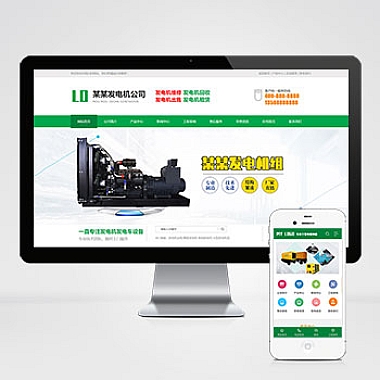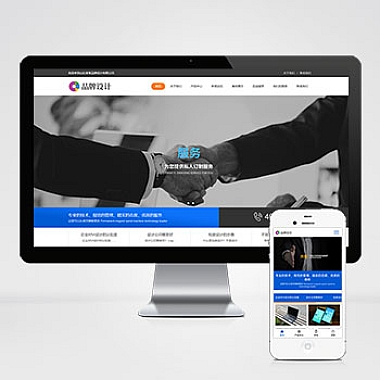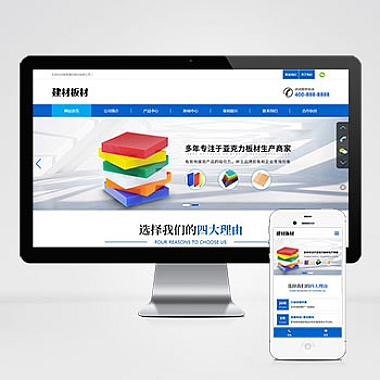定时关机是指在预定的时间点自动关闭计算机的功能。这在某些情况下非常有用,比如你需要离开电脑一段时间,但又不想让它一直开着,或者你希望在睡觉前自动关闭计算机以节省电力。
2. 使用任务计划程序设置定时关机
在Windows 10中,你可以使用内置的任务计划程序来设置定时关机。任务计划程序是一个强大的工具,可以让你在预定的时间点自动运行特定的任务。
打开任务计划程序。你可以在开始菜单中搜索“任务计划程序”并点击打开。
接下来,点击左侧面板中的“创建基本任务”链接。这将打开一个向导,帮助你创建一个新的基本任务。
在向导的个页面上,你需要为任务命名,并为其提供一个描述(可选)。点击“下一步”继续。
在下一个页面上,选择“启动程序”选项,并点击“下一步”。
在“程序/脚本”字段中,输入“shutdown.exe”(不带引号)。在“参数”字段中,输入“/s”。这将告诉计算机在执行任务时关闭自身。点击“下一步”。
在下一个页面上,你可以选择任务的触发器。点击“新建”按钮来创建一个新的触发器。
在触发器的设置中,你可以选择任务在何时触发。你可以选择每天的特定时间、每周的特定时间、每月的特定时间等。选择你想要的选项,并点击“确定”。
点击“完成”按钮来创建任务。你的定时关机任务现在已经设置好了。
3. 使用命令行设置定时关机
除了使用任务计划程序,你还可以使用命令行来设置定时关机。这对于熟悉命令行的用户来说可能更方便。
打开命令提示符。你可以在开始菜单中搜索“命令提示符”并点击打开。
在命令提示符中,输入以下命令:
shutdown /s /t XXXX
在命令中,XXXX代表你希望计算机在多少秒后关闭。例如,如果你希望计算机在10分钟后关闭,你可以输入“600”(10分钟=600秒)。
按下回车键后,计算机将开始倒计时,并在指定的时间后自动关闭。
4. 取消定时关机任务
如果你在设置定时关机任务后改变了主意,你可以随时取消该任务。
如果你使用任务计划程序设置了定时关机任务,你可以打开任务计划程序,找到你的任务,并右键点击删除。
如果你使用命令行设置了定时关机任务,你可以打开命令提示符,输入以下命令取消任务:
shutdown /a
按下回车键后,计算机将取消定时关机任务。
5. 定时关机的注意事项
在设置定时关机任务时,有几点需要注意:
确保你在设置任务时选择了正确的时间和日期。如果你设置了错误的时间,计算机可能会在一个不方便的时间关闭。
定时关机任务只会在计算机处于开启状态时生效。如果你的计算机在任务触发时处于休眠或关机状态,任务将不会执行。
定时关机任务可能会导致未保存的工作丢失。在设置任务之前,请确保你已经保存了所有重要的文件和数据。
6. 其他定时关机的用途
除了定时关机,任务计划程序还可以用于执行其他自动化任务,例如定时启动程序、定时备份文件等。你可以根据自己的需要设置不同的任务。
例如,你可以设置一个定时关机任务,在每天的晚上11点关闭计算机,以确保你能够按时休息。
或者,你可以设置一个定时启动任务,在每天早上7点自动启动计算机,以便你能够在醒来时立即使用。
任务计划程序的灵活性使其成为一种非常有用的工具,可以帮助你自动化各种常见的计算机任务。